The Imaging Resource
Quick Review
Nikon Coolpix P1 Digital Camera
|
|||||||||||||||||||||
NOTE: The Nikon Coolpix P1 is very similar to the Nikon Coolpix P2, which we have also reviewed. (The only substantive feature differences are that the P1 has an 8 megapixel sensor, 32 megabytes of internal memory and a minimum ISO of 50, while the P2 has a 5.1 megapixel chip, 16 megabytes of internal storage, and a minimum ISO of 64.) If you're already familiar with the P2, you can save yourself a lot of reading, by jumping directly to the Test Results section below, to see how this model performed in our image quality and timing tests.
Introduction
|
||||||||
The Nikon Coolpix P1 bears a superficial resemblance to the Coolpix 7900, with all automatic controls and an extremely small form factor. But there's no optical viewfinder, the flash has been repositioned, and the LCD has grown to 2.5-inches. - And of course, there's the built-in wireless capability. The Nikon P1 is super compact and very lightweight, with a rugged metal body that should withstand lots of wear and tear. And with its excellent range of user-friendly, almost fail-proof point & shoot exposure modes, the P1 should be able to handle just about any photo opportunity it encounters. Finally, its wireless image transfer capability is relatively easy to configure (the "Wireless Features" section for more info), is a lot of fun to use, and works quite well. Read on for all the details!
Portable and compact, the Nikon Coolpix P1 ranks among the smallest (albeit not the thinnest) digital cameras currently on the market. Slightly taller than a credit card (just about as wide), and a little under an inch and a half thick, the Nikon P1 is designed to fit nicely into shirt pockets and small purses, perfect for travelers. It's so tiny (weighing just 6.4 ounces or 181 grams with the battery and memory card loaded) that I highly recommend keeping the included wrist strap securely around your wrist when shooting. The automatic lens cover makes it quick on the draw, and eliminates any worry about keeping track of a lens cap. The camera's black body with shiny silver highlights is attractive and understated. Built into the Nikon Coolpix P1 is a 3x optical zoom lens with ED glass (which stands for Extra-low Dispersion glass, used in Nikon's finer lens elements to improve optical performance) and an 8.0-megapixel CCD for capturing high quality images, a macro mode capable of focusing as close 1.6 inches, and no fewer than 16 preset shooting modes. Since the camera operates mainly under automatic control, its control layout and menu display are very user friendly.
Wireless Transfer Mode (see below) is the Nikon P1's most glamorous feature, but it's a far less ambitious implementation than Kodak's EasyShare One. The P1 transmits images only to Nikon's Picture Project software either directly to the computer or via a wireless router. A "connection profile" is created in the camera using setup software on the computer while the camera is connected via USB. Full resolution images of about 2.8MB take about 8 seconds to transmit over a Wireless G network with no Wireless B devices present to slow transfers. (If WiFi B devices are present on the network, transfers take about sixty percent longer.) A Shoot & Transfer mode lets you transfer images immediately after each one is captured with options to confirm the transfer and to save the images to the memory card. Working in concert with Nikon's Picture Project software, Shoot & Transfer mode makes possible "live" slide shows, where new images are added to a continuously running slide show as soon as they're shot. (Great for parties, weddings, etc.) Wireless printing is also supported using a profile created for a networked printer or a printer using Nikon's PD-10 wireless printer adapter.
To compose shots, the Nikon Coolpix P1 provides only a 2.5-inch color LCD monitor. The LCD monitor provides more accurate framing than an optical viewfinder but it also decreases battery life. The camera's 3x, 7.5-26.3mm zoom lens (equivalent to a 36-126mm lens on a 35mm camera, a moderate wide angle to medium telephoto) offers maximum apertures from f/2.7 to f/5.2, depending on the zoom setting, and is made up of seven elements in six groups. The camera uses contrast-detection autofocus in normal mode, which ranges from 1.67 feet (50 centimeters) to infinity. Multi-point AF chooses among nine autofocus points to find the nearest object. The chosen AF point is then illuminated in the LCD display. Users can also choose to position the AF point manually, anywhere within the central 60 percent of the frame using 99 focus areas. A Center focus mode can be used with AF lock (half-pressing the shutter release) to focus on off-center subjects. In Macro mode, the camera focuses as close as 1.6 inches (4.0 centimeters), and automatically switches to continuous AF mode, focusing constantly when the Shutter button is not half-pressed. (Note that closest focusing is possible only when the lens is set to a fairly narrow range of focal lengths towards the wide-angle end of its range. The zoom indicator that appears at the top of the LCD when zooming and the "tulip" macro icon both turn green when the zoom is set within the optimal range in Macro mode.)
Turning on the camera triggers the shutter-like lens cover to open, and the lens to extend forward about an inch. In addition to its 3x optical zoom, the Nikon P1 offers a maximum 4x digital zoom, which lets you "zoom" in even closer. Keep in mind, however, that digital zoom simply enlarges the center pixels of the CCD, resulting in lower image quality. The 8.0-megapixel CCD produces high-resolution images, good enough for printing to 11x17 inches with good detail, as well as lower-resolution images for sending via email or printing as 4x6-inch snapshots.
In the tradition of the entry-level Coolpix line, the Nikon P1's exposure control is very straightforward and its user interface easy to learn. Less frequently used exposure options are controlled through the multi-page LCD menu system, while more common ones are accessed via the Multi-selector or the Mode dial, and settings are stored in two user settings banks for recall. The Mode dial on top of the camera controls the operating mode, offering 10 options. In addition to Auto, the P1 offers Programmed Auto and Aperture Priority Auto, 16 Scene modes available from the Scene setting, Movie and Setup modes. The Mode dial also includes options for Wireless Transfer mode and control of ISO, White Balance and Image Quality/Size.
Scene modes automatically adjust the camera to suit a specific situation. Eleven of the 16 scenes offer three effects including Normal to tweak the setting. And a quick reminder of what each effect does is only a tap of the Help button away. (The right side of the zoom toggle doubles as the help button in the menu system.) Scene modes include Portrait with Face Autofocus (using a face recognition algorithm to set focus), Portrait, Party/Indoor, Night Portrait, Landscape, Panorama Assist, Night Landscape, Beach/Snow, Sunset, Dusk/Dawn, Fireworks Show, Back Light, Close Up, Museum, Copy and Sports. In Night Portrait, for example, Effect 1 reduces the background blur, while Effect 1 radiates point sources of light to enhance the nightscape. These tools make the Coolpix P1 extremely flexible in a variety of conditions, providing almost worry-free operation with some creative control.
Depending on the exposure mode, the Nikon Coolpix P1 offers a wide range of exposure options. Though no mode allows the user to control the aperture or shutter speed directly, the exposure compensation adjustment can be set in any mode (except Fireworks Scene mode) to deal with high contrast, dark or light subjects. (This is a nice touch. Exposure compensation is a pretty essential control, but it's disabled in the Scene modes of many digicams.) The Exposure Compensation adjustment optionally increases or decreases overall exposure from -2 to +2 exposure equivalents (EV) in one-third-step increments. It is not reported on the LCD display, but the Coolpix P1's shutter speeds range from 1/2,000 to 8 seconds.
A White Balance adjustment offers seven preset modes, an Auto setting, and a Custom setting for manually determining the color balance from a neutral white or gray object. The Nikon P1 uses a 256-Segment Matrix metering system to determine exposure, evaluating the contrast and brightness across the frame to determine the best exposure. Through the LCD menu, you can also access Center-Weighted, Spot, and Spot AF metering options (Spot AF ties the spot metering point to the AF point). ISO light sensitivity is rated at 50 during normal shooting (64 for the P2), but the Coolpix P1 can automatically it as high as 200 when conditions require it, or the user can manually select the ISO from the four available options. (Note though, that the camera doesn't report its automatically chosen ISO value to the user while shooting.) You can also access Nikon's Best Shot Selector mode, which automatically chooses the least blurry image in a series shot while the Shutter button remains pressed. (The Best Shot Selector feature is one of my all-time favorite digicam features, as it makes it possible to hand hold even very long exposures by playing the odds that during one of those moments you're going to be still enough to get a sharp image.)
The Nikon P1's built-in flash is rated as effective from approximately 1.67 feet to 12.5 feet. (0.5 to 3.8 meters) depending on the lens zoom setting. (Maximum range is only 6.7 feet (2 meters) at the telephoto end of the lens' range.) The P1's flash operates in Auto, Red-Eye Reduction (which includes automatic red-eye removal during image storage if any is detected), Anytime (Fill) Flash, Flash Cancel, Rear-Curtain Sync, and Slow Sync (night) modes. An option in many modes, Slow Sync combines the flash with slower shutter speeds, letting more of the ambient light into the exposure, making for night shots with brighter, more natural-looking backgrounds. Rear-Curtain Sync fires the flash just before the shutter closes, creating streams of light trailing bright moving objects. In some Assist and Scene modes though, the flash mode is automatically set for you. Portrait Assist, for example, defaults to Red-Eye Reduction mode but can be overridden, while in Night Portrait Assist the default Red-Eye Reduction can not be overridden. Night Portrait Assist and the Scene modes Night Landscape and Dusk/Dawn also enable an automatic Noise Reduction feature to eliminate excess image noise resulting from the higher ISO sensitivity and longer exposure. Flash is also not available in Sports or Landscape modes. While this panoply of default flash modes and constrained options may sound complicated, the net result is that the camera's Scene modes let average users bring back good-looking photos from tricky shooting conditions, while enjoying point & shoot simplicity.
Most digital cameras these days have special red-eye reduction flash modes, which pop the flash (or blink a bright LED) a few times before the shot itself, to make the pupils of your subject's eyes contract a little. This reduces the likelihood that light from the flash will reflect off the insides of the subjects' eyes, causing the dreaded red-eye. The Nikon Coolpix P1 goes quite a bit beyond the simple pre-flash red-eye reduction approach though, as it also incorporates special software inside the camera that can look for and remove red-eye before it saves the images to the memory card. While I don't have a standardized anti-redeye test (for whatever reason, our eyes here at IR just don't seem very prone to redeye), I can attest that the P1's system does indeed seem to remove red-eye very well when it's enabled, vs when it's disabled. The one downside to the P1's approach though, is that the post-processing that the camera uses to search for and remove any remaining red-eye takes an appreciable amount of time, resulting in a rather long delay before you can capture the next shot. Thus, the "cycle time" between shots stretches to on the order of 6-7 seconds when the camera is operating in red-eye reduction mode.
Another really unique feature of the Nikon P1 is its innovative "D-Lighting" option. This is a playback-mode option that could be thought of as a "virtual fill-flash," in that it brightens shadow areas. There are a couple of important differences between D-Lighting and on-camera flash though. First and foremost, it brightens all the shadowed areas in the image, regardless of how far they were from the camera (that is, there's no light falloff as you'd have with a flash). A second point is that this is a post-capture option, one that makes a copy of the image with the D-Lighting effect applied, so your original image is undisturbed. On the downside, a third key factor with D-Lighting is that it will make image noise more apparent in the areas that it's brightened.
D-Lighting's effect on images is generally pretty subtle, as you can see from the two examples above. (These were shot with the Nikon Coolpix 7900. The feature works identically on the P1.) In the situations where you'd want to use D-Lighting though, subtle is good, you ideally want the image to look natural, as if nothing unusual was done to it. About my only quibble with D-Lighting is that Nikon more or less hid it in the user interface: You access it in playback mode by pressing and holding down the center button of the multi-controller on the camera's back panel. There's nothing to indicate that the function is there, so if you're not a dedicated reader of instruction manuals (or of our reviews ;-), you could easily miss it.
Other camera features include a Self-Timer mode, which provides a three or 10 second delay between the time the Shutter button is pressed and when the image is actually captured. A Continuous Shooting mode offers seven ways to capture a series of images while the Shutter button is pressed, including Single (one image each time), Continuous H (up to five images at 2.3 fps), Continuous L (up to 19 images at 2.0 fps), Multi-shot 16 (16 thumbnail images in sequence, arranged in rows of four within a full-sized image), Ultra HS (up to 100 images at 640 x 480 with Normal quality at 30 fps), 5-shot buffer (one fps until shutter is released, recording only the last five images), and Interval Timer Shooting (shutter released at regular intervals).
The Coolpix P1's Movie mode offers seven options: TV Movie 640* (640 x 480, 30fps, 3 minutes 35 seconds max on 256MB card), TV Movie 640 (640 x 480, 15fps, 7:15 max on 256MB card), Small size 320 (320 x 240 pixels, 15fps, 14:15 max on 256MB card), and Smaller Size 160 (160 x 120, 15fps, 47:05 minutes max on 256MB card). The actual length of recording time depends only on the amount of available SD card space (there is no arbitrary limit set by buffer capacity), and appears in the LCD monitor. An Electronic Vibration Reduction option acts like an image stabilization utility (but only in Movie mode), reducing the effect of camera movement in the resulting movie file. (You can turn the option off through the Movie menu.)
New movie options on the Nikon P1 include both Sepia and Black/White movie modes, and a Time Lapse option. Sepia and Black/White modes always record at a size of 320x240 pixels and 15 frames/second. In both modes, a 256MB memory card can hold 14 minutes and 5 seconds of action. Time Lapse mode records individual 640x480 frames at adjustable intervals, and then plays them back at 30 frames/second. The interval between shots in Time Lapse mode can be adjusted to 30 seconds, or 1, 5, 10, 30, or 60 minutes. This mode would be great for shooting time-lapse movies of a flower opening, etc. Although the camera turns off its LCD display between shots in Time Lapse mode, Nikon still recommends using the optional power adapter to run the camera during longer time-lapse sequences.
The Nikon Coolpix P1 stores images on SD memory cards, but the standard retail package in the U.S. includes no memory card. There is enough onboard memory, however, to hold up to 11 "full resolution pictures" according to the box. Files saved to internal memory can be easily copied to an SD card, and vice versa. Given the camera's beefy 3,264 x 2,448-pixel maximum image size, I'd recommend picking up at least a 128 - 256MB memory card so you won't miss any important shots. Images are saved in JPEG format, with three compression levels available for. A CD-ROM loaded with Picture Project software accompanies the camera, compatible with both Windows and Macintosh platforms (including Windows XP and Mac OS X). Nikon Picture Project provides organization and image editing tools for enhancing images. The camera comes with a slim EN-EL8 lithium-ion battery and a charger. While the Coolpix P1 has moderately good battery life, I as always recommend picking up a spare battery and keeping it freshly charged at all times, to avoid dead-battery syndrome. (Murphy's law applies in spades to digital camera batteries -- They invariably go dead when you can least afford it.) The optional AC adapter uses a "dummy battery" that slides into the battery compartment. This could be useful for offloading pictures after a long day of shooting, but really isn't necessary for the vast majority of users. Also included with the Coolpix P1 is a video cable for connecting to a television set for slide shows, and a USB cable for downloading images to a computer or to set up WiFi profiles.
Basic Features
- 8.0-megapixel (effective) CCD delivering image resolutions as high as 3,264 x 2,448 pixels.
- 2.5-inch color LCD display.
- 3x, 7.5-26.3mm zoom lens (equivalent to a 36-126mm lens on a 35mm camera).
- Maximum aperture f/2.7 to f/5.2, depending on lens zoom position.
- Shutter speeds from 1/2,000 to eight seconds.
- 4x Digital zoom.
- Automatic exposure control.
- Built-in flash with six modes.
- Built-in mic and speaker for including sound in videos and playback from the camera.
- Approximately 32MB internal memory.
- SD memory card storage.
- Power supplied by lithium ion rechargeable battery, or optional AC adapter.
- Nikon Picture Project software for both Mac and Windows.
Special Features
- Wireless image transfer mode.
- D-Lighting "digital fill flash."
- ED Glass lens.
- Nine Multi-point AF, or user selectable AF point.
- QuickTime movies (with sound) with Electronic Vibration Reduction option.
- Continuous H and L Shooting, Ultra HS, Multi-Shot 5, Multi-Shot 16 mode, and Interval Timer Shooting.
- Sixteen preset Scene modes, 11 with multiple Effects.
- Red-Eye Fix automatic red-eye correction.
- Self-timer for delayed shutter release.
- Best Shot Selector mode.
- Macro (close-up) lens adjustment.
- 256-Segment Matrix metering, plus Center-Weighted and Spot modes.
- ISO equivalent sensitivity range of 50 to 400.
- PictBridge compatibility.
- USB cable for quick connection to a computer.
- Video cable for connection to a television set.
Recommendation
As one of the smallest Coolpix models in the line (and one of the smaller digital cameras on the market), the Nikon P1 combines a fine Nikkor 3x ED glass optical zoom lens, an 8.0-megapixel CCD, and a range of automatic, preset shooting modes in a very consumer-friendly digicam with the added allure of wireless image transfer. Automatic exposure control lets the camera take charge of all the picky details, although a handful of exposure options provides a little creative control when you want it. Its unique WiFi image transfer abilities not only make it more convenient to off-load images, they also permit a unique "live slide show" capability that should be great for parties, weddings, etc. With its diminutive dimensions, the Coolpix P1 is great for travel, and the range of preset shooting and framing modes anticipates most common shooting conditions. The 3,264 x 2,448-pixel maximum resolution is high enough for making sharp 11x17-inch photographic prints (or sharp 8x10 prints with considerable cropping), while the 640 x 480-pixel resolution setting is perfect for sending email attachments over the Internet. The uncomplicated user interface means you won't spend much time learning the camera. Perfect for novice users or anyone looking for a point-and-shoot camera with a slick look, a bundle of extra features, great ease of use, and sharp, colorful photos, the Nikon Coolpix P1 could also serve as a great take-anywhere snapshot camera for more advanced shooters.
Currently, only the Nikon P1/P2, the Kodak EasyShare-One, and the just-announced (but not available in the US until January, 2006) Canon PowerShot S430 offer wireless connections in digicams. Nikon has taken a useful but far less ambitious approach than Kodak, however. Nikon's wireless reach extends only to a (local) computer running PictureProject or a USB printer with its $50 PD-10 wireless adapter attached. Kodak's reach extends through its EasyShare Doc or local WiFi hotspot to its EasyShare Gallery Web site (and through that by email to anyone you like).
Unlike the EasyShare One (which uses a WiFi adapter card), but like the forthcoming Canon PowerShot 430, the P1's wireless adapter is integrated within the camera body. It's also Wireless G (rather than Wireless B like Kodak), so connecting it to a wireless network won't degrade network performance [applause]. Some G networks are configured to prevent B devices from joining to avoid this problem, adding to the wireless configuration conundrum (for EasyShare One owners, anyway).
Transfer speed over our G network with no B devices awake, was quick. We moved about 17 high resolution images (2.2 to 2.6-MB each) and one 2.6-MB movie in about two minutes, roughly eight seconds an image, for a transfer rate of about 350 KB/second. Back at IR headquarters, where both B and G devices coexist, the transfer rate dropped to about 225KB/sec. A blue LED on the side of the P1 flashes to indicate wireless activity.
Whether they're reaching across the room or across the Internet, wireless connections have stumped plenty of otherwise savvy users. A USB cable is easy to use, you just plug it in. "Plugging into" a wireless connection is not anywhere near as simple. The software that ships with the P1 simplifies matters somewhat, particularly on simple networks, but if you're dealing with a sophisticated network setup with high security, you could still end up scratching your head. We'll take a look at a simple case below, then share a few notes that might be helpful if you're dealing with something more complex.
While the P1 can communicate with PictureProject through the wireless router on your home network, it can also connect directly to a computer with just a wireless adapter, and no network anywhere in site. Connecting to a router is called Access Point (or Infrastructure) mode, while connecting to a computer's wireless adapter is called Camera to Computer (or Ad-Hoc) mode.
Either mode requires a fair bit of information about either the wireless router or your computer. Some of the information is gathered by the Nikon software automatically, but depending on the network setup, there can still be a fair bit that needs to be entered manually. The P1 stores network connection information in the form of "profiles." Each profile holds information for one image transfer, computer printer, or wireless printer adapter connection. The camera can hold up to nine different profiles, chosen via a menu option whenever you set the Mode dial to Wireless mode.
To create a profile, you launch Nikon's Wireless Camera Setup Utility, and then connect the camera to the computer with the provided USB cable. (Before you connect the camera though, make sure that the its USB connection is set to PTP mode, via the Connection option on the Setup menu.) Once the software detects the camera, you'll be prompted to enter a name for the profile and select an icon from among six different choices, to identify the profile in the camera's WiFi Connection menu. That done, you need to provide some basic information about your WiFi network setup, via the screen shown below.
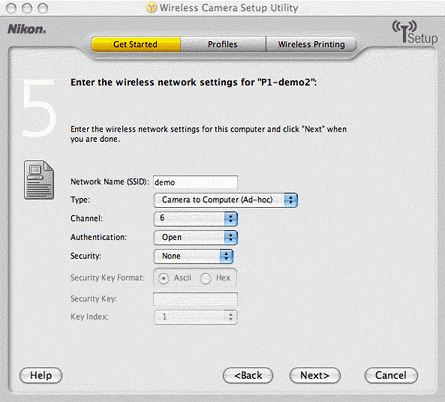
In the case shown here, we're setting up the P1 to connect to an "ad hoc" network, meaning to a WiFi-equipped computer that's not part of a larger network. We created a network named demo simply by selecting "Create Network" from the AirPort (WiFi) menu on our Apple PowerBook. When we set up the network, the PowerBook let us select what WiFi channel we wanted to use (we arbitrarily chose 6), whether we wanted to secure it, and if so, with which protocol. To keep live simple, we chose to leave the network open. (This is what most consumers do, even thought it's not a good idea to leave your WiFi networks open to anyone who happens by.) This is about the simplest case, but does still require you to plug two pieces of information into the screen shown above, namely the Network Name (SSID) and WiFi Channel to use. (We're told that WiFi-equipped computers running Windows XP Service Pack 1 or 2 will auto-populate the SSID field. We couldn't verify this though, because we don't have any WiFi PCs here at IR.) Since this was exactly what we had to specify to set up the network on the PowerBook, it was no trouble to enter the same information here. If we were connecting in "Infrastructure" mode, through an existing access node, the information to be input would be exactly the same as above, with the exception of channel number. - In Infrastructure mode, the camera will hunt through the available channels to find the network it's looking for.
If we'd wanted to secure our little network, things would have been a bit more complicated, as we'd have had to choose the type of security (WEP 64 bits or 128 bits), the authentication type (Open or Shared), the Security Key Format (ASCII or Hex), type in the key itself, and select an optional key index of 1 to 4. See the "Caveats" section below for some notes on possible "gotchas" we encountered in dealing with secured networks. The consolation for novices is that you really don't need to know any of this gobbledegook unless your network is set up in a secure mode, in which case you probably already know it. (Since you would have had to know it to set up the network security in the first place.)
Once the options are set, the "Next" button takes you to a screen asking you to create a printer profile (provided that the computer you're using has printers associated with it for output). Once both computer and printer profiles are created, the software downloads them to the camera, and then prompts you to disconnect the camera from the computer.
Now that you've got a connection profile loaded into the camera, you're ready to make the connection. The first step is to make sure that Picture Project is launched on the computer, and that you've clicked on the "Transfer" button to launch the Nikon Transfer utility. The Transfer utility is the program that "listens" for camera connections. If it isn't launched, nothing will happen when the camera tries to connect. (This may or may not be the case, see the discussion below under "Caveats & Gotchas.")
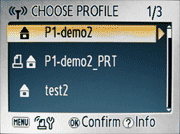
When you switch the camera to Wireless Mode (the blue antenna icon on the Mode Dial), it will first ask you to select a connection profile, as shown above. Select the profile the corresponds to the network you want to connect to. (You could easily set up a profile for the office, and another one for home.) After selecting the network, you'll see a screen that says "Connecting to the network," while the camera searches for the network you've chosen.
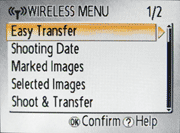
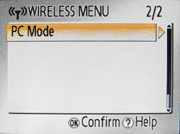
Once the camera finds the network, it pops up the Wireless menu, with two pages of options, as shown above. The options here are somewhat self-explanatory. Easy Transfer simply copies all the images from the camera's memory card onto the host computer, while Shooting Date, Marked Images, and Selected Images let you transfer some of the images selectively.
Shoot & Transfer transfers images to the host computer immediately after each one is shot, and you can even combine this function with a live slide show running on the host computer. This option struck us as potentially being the most fun, as you could leave a slide show running on a laptop at a table at a party, with images being added to it in real time as the affair progressed. (Although, as our lab guy Luke pointed out, you might end up with a bunch of photos of people standing around looking at the computer.) Image files transferred in Shoot & Transfer mode are named with a STCN prefix rather than the DSCN prefix. You can configure this mode to display a message confirming transfer of each image and to save the image in the camera, both of which are disabled by default. This mode does slow the shot to shot cycle times of the P1 substantially though, because the camera makes you wait until each transfer is complete before letting you snap the next picture. (Also worth noting is that the video output on the camera is disabled in Shoot & Transfer mode, so you can't use an external monitor as a super-size viewfinder.)
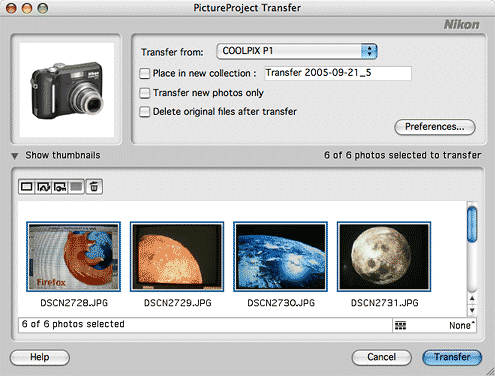
Finally, PC mode displays thumbnails of all the images on the camera's memory card in the Transfer application's window, letting you select which ones you want to copy over, controlling the transfer process from the computer. (The screen shot above shows the Transfer window.)
Caveats & Gotchas
While the P1 was indeed fairly easy to set up when dealing with a simple, unprotected network, we did encounter our fair share of hiccups as we experimented with the camera. We share some of these here, in the hope that they'll save you some trouble when working with your own P1.
Wireless Mode is pure "point & shoot"
Technically speaking, this isn't a "gotcha," but it's a factor that annoyed us a fair bit: Wireless Mode is an entirely separate mode on the Mode Dial, and and it corresponds to the Full Auto setting in its operation. That is, the
Launch the Transfer application
We're frankly not sure how important this is. It seems that Transfer is supposed to automatically launch any time the camera tries to connect to the host computer (provided that Picture Project itself is running), but this didn't always seem to happen. There were definitely times when we couldn't make a connection to our Apple PowerBook (one of the original 15" Aluminum models, running OS X 10.4.3). In several of those instances, launching Transfer manually allowed us to make a connection successfully. At least once though, we had to reboot the computer before we could connect. The camera can connect to the network (at which point it will display the Wireless Menu as shown earlier) without Transfer running, but selecting any of the options from the Wireless Menu without Transfer running on several occasions left the camera just sitting there saying "Connecting to Network" a second time and eventually timing out. To launch Picture Project Transfer, click the "Transfer" button in the upper left corner of the main Picture Project screen.
Ad Hoc vs Infrastructure Mode
This is an either/or choice, dictated by how the computer is set up. If the computer's WiFi link is being used to connect to an access point, then you have to use Infrastructure Mode. If the computer is creating its own network, you have to use Ad Hoc mode. On Macs, to use Ad Hoc mode, you have to select "Create Network" from the wireless menu. (We're mostly Mac guys here, so we don't know what this option looks like on PCs.)
Security conundrums
We initially had a lot of trouble getting the P1 to play on our network in infrastructure mode. The first challenge was that we normally run our WiFi using WPA encryption, which is much more secure than the more common WEP. WPA is not supported by the P1, so we temporarily downgraded our network to WEP. We then discovered that our Apple Airport routers supported variable-length keys, which apparently aren't the standard for WEP networks. If you're setting up a WEP network, make sure that the keys are exactly 5 characters long for 64-bit WEP, and 13 characters for 128-bit. No more and no less, the keys must be exactly 5 or 13 characters long. Also, the older 40-bit encryption is not supported.
Auto running/updating slide shows
This was one of our favorite features, but there's a minor trick to getting it to work. To automatically add new photos to a running slide show, go to Shoot & Transfer mode, snap one photo and let it transfer to the computer. This will make a new transfer folder. Launch a slide show in Picture Project from that folder. Now, any more shots captured (while still in the current Shoot & Transfer session) will be uploaded automatically, and incorporated in the live slide show. NOTE though, that transfers will be greatly sped up if you shoot at the 1M resolution. (It took about 5 seconds after snapping the shutter for a 450K 1M-size photo to appear on the host computer on a mixed "b" and "g" network. If you are running only 802.11g, the transfer should be 30-50% faster.)
Mixed B & G networks
We mentioned this earlier, but it's worth repeating. Most new WiFi gear supports the higher-speed G standard, but there's a lot of older "b" hardware out there. You can run both types of devices on the same network transparently, but there's a significant performance hit for doing so. Technically, the G devices still communicate at their 54 Mbps speed, but there's a tremendous amount of overhead imposed on handling collisions between B and G traffic. The net result is that the transfer rates of G devices degrade to nearly those of B ones if both types are active simultaneously. Thus, for maximum transfer speed from your Nikon P1, make sure that you only have 802.11g devices active.
Firewall settings
As noted by our Newsletter Editor Mike Pasini, who also worked with the P1, beware of any firewall settings that block UDP port number 5353 or TCP port 15740. They're deal breakers, as the P1 needs those ports to communicate.
Simultaneous WiFi and wired connections(!)
This one really caused us some hair-pulling, but it's not clear to us whether it's Mac-specific or a universal issue. Whenever the PowerBook that was creating the WiFi network was also plugged into a hardwired ethernet cable, the camera could connect to the network (producing the Wireless Menu), but when we tried to select any of the actual transfer modes, the connection would time out. Somehow, the connection between camera and computer was disrupted if the PowerBook was also plugged into our office Ethernet LAN. (It seems that in such situations, you'd have to have a wireless access point connected to the LAN, and operate in Infrastructure mode.)
Battery charge level
This is another factor that we're not 100% sure of, but it seemed that a couple of times when we had trouble establishing a connection, the battery was close to being exhausted. There wasn't an obvious battery-low indication until some time after we began having trouble, but it's notable that we seemed to have fewer problems when the battery was closer to full.
Operating range
Operating range is always an issue with a wireless solution, as anyone who's configured a home wireless network has doubtless discovered. The Nikon P1 seemed to have a fairly typical operating range, when working with our Apple PowerBook and Airport access points. We tested working range with the PowerBook (a 15" Aluminum version), and found that the camera worked just fine at a distance of 25 feet or so, with a wall and bookcase between it and the computer. Thirty feet and two walls was too much. Purely guessing, we think you'd probably be able to manage 50-80 feet line-of-sight with no walls or other obstructions. Your mileage may vary of course, depending on what you have talking to the P1 on the other end. (The 15" Al PowerBook isn't known for spectacular WiFi range.) Nikon (probably wisely) doesn't specify the maximum range, since so much depends on the transmitting strength and receiving sensitivity of whatever wireless device the P1 is communicating with. Our gut-level reaction though, is that the P1's WiFi range is on the good side of average.
The Wireless Bottom Line
You can probably tell from the foregoing that our wireless experience with the Nikon P1 wasn't one of unalloyed joy. It's safe to say though, that a lot of the frustration could have been avoided had we simply stuck to the bare-bones standard settings for wireless devices. (Things like standard-length encryption keys, etc.) We also might have avoided some pain if we'd made sure that the P1's battery was fully charged before we started mucking about with the WiFi. (If this indeed was the cause of some of our problems, it would have been nice if Nikon had thought to include a warning to that effect in the manual.)
Once the wireless link was set up and running properly though, a wireless digital camera proved to be a pretty beguiling proposition. File transfers were dead-easy, and the Transfer by Date option appealed to our lazy natures: Just select Transfer by Date, pick the most recent folder of images and ... well, that's it. The computer put up a dialog box telling us the transfer was underway and if we were feeling especially lazy, we could watch the countdown. Pretty slick. And we've already raved more than enough about the Shoot-&-Transfer-to-a-running-slide-show feature for parties. All in all, a pretty nice little package, and the P1's images were first rate too. Very cool!
Slim, trim, and super-tiny, the Nikon Coolpix P1 is one of the smallest Coolpix models so far (it's not much taller than a credit card). Though the camera body has a few protrusions, they're slight enough to avoid catching on pockets, especially when combined with the smooth contours that define the camera. Despite its small size, the Nikon P1 fit my rather large hands surprisingly well, though I highly recommend making use of the included wrist strap. The Coolpix P1's black metal body is understated and elegant. High quality Nikkor optics and an 8.0-megapixel CCD give the Coolpix P1 great image quality, and a broad selection of Scene Assist modes makes operation a breeze, even for novice users. The Nikon P1 measures 3.6 x 2.4 x 11.5 inches (91 x 60 x 39 millimeters), and weighs 6.6 ounces (188 grams) with the battery and memory card loaded.
The camera's front panel contains the 3x zoom lens, built-in flash, three holes for the microphone, and the self-timer lamp. The self-timer lamp also serves as a relatively bright AF (autofocus) assist illuminator. A shutter-like lens cover protects the lens when not in use, and automatically slides out of the way when the camera is powered on (eliminating the hassle of keeping track of a lens cap). When powered on, the lens telescopes out about an inch into its operating position. A curved, sculpted ridge beneath the Shutter button acts as a finger grip, and comfortably aligns your fingers as they wrap around the camera.
On the right side of the camera is USB/AV Out interface port, the AC adapter connector, and an eyelet for attaching the wrist strap. The port and connector are each covered by a gray rubber flap.
On the opposite side of the camera is the slightly bulging wireless antenna with a blue LED to indicate transfer activity.
The Power button, Shutter button, Mode dial, speaker grill and power LED are on the top panel.
The remaining external controls are all located on the camera's rear panel, along with the 2.5-inch, TFT color LCD monitor. A Zoom rocker button in the top right corner controls optical and digital zoom, as well as some Playback viewing options. In the lower right of the back panel is a five-way navigational disk, which accesses Flash, Macro, Self-Timer, and exposure compensation options, in addition to navigating menu screens. The nav disk has a separate button in the middle for accepting selections, a solution that is easier than trying to press in the entire disk as we've seen in other cameras. This button can also be pressed to initiate picture transfer when the camera is connected wirelessly or via USB to a computer that has the Nikon software loaded onto it. Just above the nav disk is the Menu button, and below it are the Playback and Erase buttons.
The Coolpix P1 has a flat bottom panel, with slightly rounded edges that curve up toward the rest of the camera. The battery compartment/Memory card door and plastic tripod mount are at opposite ends, making quick battery changes while mounted to a tripod feasible. A hinged, plastic door covers the battery compartment/Memory card slot, releasing with a slide to the side. A battery retention latch inside the compartment keeps the battery from falling free when the door is opened, a welcome feature. The Memory card releases with a downward press.
The Nikon Coolpix P1's exposure control lacks only a full Manual mode and a Shutter Priority mode. But the P1 avoids external control buttons, packing frequently used options on either the Mode dial or the Multi-selector and relying on the easy-to-navigate user interface for the others. Flash mode, Self-Timer mode, Macro mode, zoom, record mode, wireless transfer, white balance, ISO, image quality and size settings, and an Erase function are all accessible via external controls. The Mode dial on the top of the camera selects the main operating mode and sets white balance, ISO and image quality and size options, while the multi-directional Arrow pad on the back panel navigates through on-screen menus, in addition to accessing camera features like Macro, self-timer, flash and exposure compensation directly. The LCD menu system is fairly short, with user-friendly icons in the Scene Assist modes and two banks of stored settings. Operating this camera is so straightforward I doubt you'll need the manual for much more than reference. It shouldn't take more than a few minutes to get into the swing of things.
Record Mode LCD Display: In Record mode, the Coolpix P1's LCD reports limited status information, including camera modes, the resolution/quality setting, number of available images, current aperture and shutter speed, ISO, and status indicators for noise reduction and the various exposure adjustments that are available. (Contrast, Saturation, Sharpening) Half-pressing the Shutter button displays a green dot when focus is achieved, as well as green brackets indicating which focus point has been selected (if focus is not achieved, both the dot and brackets show red). In Manual AF Area Mode, you can use the five-way navigator to move the focus point around in the center 60 percent of the screen. The camera also warns you when it thinks the image might become blurred by camera shake when it's forced to use a slow shutter speed, by flashing a red "jiggling hand" icon. The display mode can be changed from the Setup Menu, letting you choose between a viewfinder display of the subject by itself, with overlaid status information, or with an overlaid grid as an aid to orienting the camera to your subject. The information overlay can also be made to automatically disappear after a few seconds of inactivity. Pressing the +/- control on the 5-way navigator pad brings up a display showing a live histogram, exposure compensation setting, and aperture and/or shutter speed settings, depending on the exposure mode.
Playback Mode LCD Display: In Playback mode, the LCD reports the image series number, resolution/quality setting, file name and folder it's stored in on the memory card, and the date and time of image capture, among other things. It also displays a transfer icon if the image is one that's been selected for quick download with Nikon's host software, as well as an icon indicating that you can record an audio note to accompany the image. The information overlay obeys the same setting on the setup menu that governs it in Record mode, and a slide show option also lets you see the images sequentially, with no overlay on top of them. Pressing the zoom lever toward the wide-angle end progressively zooms out to a 4-, 9-, or 16-image thumbnail view of photos stored on the card. Pressing the zoom control in the telephoto direction zooms in as much as 10x on the subject, handy for checking image details and focus.
Shutter Button: Just to the left of the power switch, the Shutter button sits next to the Mode dial on the top panel. This button sets the camera's exposure when halfway pressed, and releases the shutter when fully pressed.
Power Switch: Nestled in a small recess behind the power LED and right of the Shutter button, the power switch turns the camera on and off with a push.
Mode Dial: Behind the Shutter button, this ribbed dial selects the camera's main operating mode. Choices are Auto, Programmed Auto, Aperture Priority Auto, 16 Scene modes available from the Scene setting, Movie and Setup modes. The Mode dial also includes options for Wireless Transfer mode and control of ISO, White Balance and Image Quality/Size.
Zoom (W and T) Buttons: Located in the top right corner of the camera's back panel, this rocker button controls optical and digital zoom (when enabled) in any Record mode. In Playback mode, the "W" button activates the index image display mode, while the "T" button controls digital enlargement of the captured image. The "T" side of the control also calls up help information when working with the menu system.
Multi-Directional Five-Way Navigator (Flash, Self-Timer, Exposure Compensation, and Macro Buttons): Just right of the LCD, this button features four arrows, one pointing in each direction. In any Settings menu, the arrow keys navigate through menu selections, and the center button selects.
In Playback mode, the right and left arrows scroll through captured images.
In Record mode, the arrow keys control specific exposure features. The Up arrow controls the camera's flash mode, producing a popup menu of options (Auto, Red-Eye Reduction, Anytime Flash, Slow Sync, Rear-Curtain and Flash Cancel). The Left arrow activates the camera's Self-Timer mode, and the Right arrow activates exposure compensation control (also giving control over aperture or shutter speed in P and A shooting modes), while the Down arrow activates the Macro (and other) focus modes. All of these settings are confirmed by pressing the central button once a selection has been made.
When connected to a computer with Nikon's software loaded, pressing the center button triggers a "one touch" upload of selected images to the computer.
Playback Button: Above and to the right of the Multi-Directional button, this button accesses the camera's Playback mode.
Menu Button: Left of the Playback button, this button displays the settings menu in any camera mode. It also dismisses the menu display.
Erase Button: Just above the LCD monitor, this button pulls up the Erase menu while in Playback or Record mode.
Battery retention slider: Beneath the battery compartment door is a small orange slider that holds the battery in place until it is slid toward the back.
Camera Modes and Menus
Auto Record Mode: Activated by turning the Mode dial to the Auto position (green camera icon), this mode places the camera in point-and-shoot mode, controlling both aperture and shutter speed, as well as most other exposure features. Pressing the Menu button only displays a warning that no menu is available.
Shooting Menu: Activated by turning the Mode dial to either the Programed Auto (P) or Aperture Priority (A) mode, the Shooting menu offers the following options on four screens:
- White balance: Choices include Auto, PRE for custom presetting of white balance, Direct Sunlight, Incandescent, Fluorescent, Cloudy, Shade, and Speedlight (flash).
- Metering: Allows user to set metering to Matrix, Center-weighted, Spot, or Spot AF modes.
- Continuous: Chooses from Single, Continuous H, Continuous L, 5-shot Buffer (when button is held down, saves last five shots in buffer to better catch action), and Multi-Shot 16 capture modes.
- BSS: Best Shot Selector shoots up to 10 shots and picks the one with the least blur from camera shake or poor focus. Flash is automatically turned off in this mode, since it is intended for capture of natural light photos in low light.
- Auto Bracketing: By default set to Off, this chooses between Auto Bracketing (BKT) or White Balance Bracketing (WB). Each press of the shutter produces three different images with varying exposure or white balance values.
Flash Exposure Compensation: Sets the flash exposure compensation in 1/3 steps from -2.0 to +2.0.
- Image Adjustment: Adjusts contrast from the default Auto to Normal, More Contrast or Less Contrast.
- Image Sharpening: Adjusts sharpening from the default Auto to High, Normal, Low or Off.
- Saturation Control: Adjusts saturation from the default Normal to Maximum, Enhanced, Moderate or Minimum.
- Sensitivity: Adjusts ISO equivalent sensor sensitivity from the default Auto to 50, 100, 200 or 400.
Image Quality: Sets the JPEG compression to Fine, Normal, or Basic.
- Image Size: Sets the resolution of the image. Choices are 8M (3,264 x 2,448), 5M (2,592 x 1,944), 3M (2,048 x 1,536), 1M (1,280 x 960), PC (1,024 x 768), TV (640 x 480), 3:2 (3,264 x 2,176).
- AF Area Mode: Sets Auto (9-point AF), Manual (user controls focus point), or Center.
- Auto Focus Mode: Selects Continuous AF (camera is always focusing, which uses more battery power and makes some moderate repetitive sound) or Single AF (focuses only when shutter button is pressed).
- Fixed Aperture: Enables or disables a constant aperture during zoom.
Noise Reduction: Turns Noise reduction on or off.
- Reset: Resets the active one of two banks of user settings.
- User setting: Selects bank 1 or 2 of camera settings.
Movie Mode: This mode is denoted by a movie camera icon on the Mode dial. Pressing the Menu button displays the following options:
Movie Options: Sets the movie resolution. Choices are TV Movie 640* (640 x 480, 30fps, 3:35 max on 256MB card), TV Movie 640 (640 x 480, 15fps, 7:15 max on 256MB card), Small size 320 (320 x 240 pixels, 15fps, 14:15 max on 256MB card), Smaller Size 160 (160 x 120, 15fps, 47:05 minutes max on 256MB card), Time-lapse, Sepia Movie 320, B/W Movie 320.
- Auto Focus Mode: Selects Continuous AF (camera is always focusing, which uses more battery and makes some moderate repetitive sound) or Single AF (focuses only when shutter button is pressed).
- Electronic VR: Turns the camera's vibration reduction option on or off. (Note that this option is only available in Movie mode.)
Scene Exposure Mode: The word "Scene" indicates this mode on the Mode dial. Sixteen preset scene modes are accessed by pressing the Menu button:
Portrait (Face AF): Intended for waist-up portraits of no more than three people, this mode recognizes human faces to set focus, softening the background to lend a sense of depth. Effect 1 brightens skins. Effect 2 produces a softer effect overall.
- Portrait: Standard portrait settings with a soft background. Effect 1 brightens skins. Effect 2 produces a softer effect overall.
- Party/Indoor: Use to capture background details in situations that require flash. Also good for preserving the look of candlelight or other indoor lighting. Effect 1 reduces blur. Effect 2 also reduces blur but brightens backgrounds.
- Night Portrait: Provides a natural balance between the foreground subject and background in low light. Effect 1 reduces blur. Effect 2 adds radiating point light sources.
- Landscape: Enhances outlines, colors and contrast in skyscapes and forest shots with focus set at infinity. Effect 1 enhances color for more vivid and clear shots. Effect 2 enhances the blue color of the sky.
- Panorama Assist: Lets you capture a series of images to be stitched together later on a computer as one panoramic image. Zoom, Flash, self-timer, focus and exposure modes are all fixed at their values for the first shot in the series. Likewise, exposure and white balance values are determined by the first shot in the series, to help avoid visible boundaries between the component images in the final panorama, after they've been stitched together.
- Night Landscape: Combines longer exposures with the "Landscape" mode. Focus is fixed at infinity, and the flash is disabled in this mode. Noise reduction is enabled for long exposures, and the autofocus-assist illuminator is disabled, even in dim lighting. Effect 1 captures the scene more vividly but a tripod is recommended. Effect 2 also needs a tripod, adding radiating point light sources.
- Beach/Snow: Boosts the exposure to compensate for subjects that are very bright overall.
- Sunset: Preserves the deep colors of sunsets and sunrises. Effect 1 enhances red hues. Effect 2 preserves sunset and sunrise colors.
- Dusk/Dawn: Preserves the colors seen in weak natural light seen before dawn or after sunset. The flash is disabled, noise reduction is automatically enabled at slow shutter speeds, and the autofocus-assist illuminator is disabled, even in dim lighting. Effect 1 enhances red hues. Effect 2 preserves sunset and sunrise colors.
- Fireworks Show: Sets high contrast, fixes focus at infinity, disables exposure compensation and AF-assist.
- Back Light: For difficult lighting conditions, when the main light is behind your subject, casting their features into shadow. The flash is set to fire even in bright conditions, to throw light onto the shadowed subject. Effect 1 makes people appear brighter than normal. Effect 2 tries to match the foreground brightness, useful when Effect 1 is still too dark.
- Close Up: Adjusts the lens for close-focusing on small objects. Autofocus operates continuously until you half-press the shutter button, helpful in focusing on very close subjects. AF-area mode is set to "manual", so yo Effect 1 captures a more vivid and sharper image. Effect 2 softens the background and uses a faster shutter to freeze moving subjects, like wind-blown flowers.
- Museum: Enables longer exposure times and higher sensitivity, for indoor situations where you can't use flash. Automatically turns on the Best Shot Selector to help get a sharp image. The autofocus-assist illuminator is disabled, even in dim lighting.
- Copy: Sets the color mode to black and white, boosts contrast, and adjusts exposure to produce sharp images of black text (or line drawings) on white backgrounds.
- Sports: uses fast shutter speeds to stop motion, focusing continuously on the center of the frame and capture 2.3 frames per second.
Playback Mode: Pressing the Playback button on the camera's back panel instantly enters Playback mode. Here, you can review captured images and movies, erase, enlarge, copy, and protect images, and also set them up for printing. Pressing the Menu button offers two screens with the following options:
- List by Date: Lists images by date of capture.
- D-Lighting: Adjusts the brightness of the shadows of an image and saves the result as a copy.
- Print Set: Selects pictures for printing to a DPOF-compatible device, specifying the number of copies and data to be included on the prints.
- Slide show: View images on the LCD in an automated slide show. You can select intervals of 2, 3, 5 or 10 seconds and repeat the show by checking the loop option.
- Delete: Delete all or selected images.
Protect: Protect selected images from deletion, except when reformatting the memory card.
- Transfer marking: Change the transfer setting of captured images by setting all on, all off, selecting a date or setting individual images on or off.
- Hide image: Hide selected images to skip them in a slide show.
- Small pic.: Create a small copy of the current image at your choice of sizes: 640 x 480, 320 x 240 or 160 x 120.
- Copy: Copy images from built-in memory to the memory card or vice versa. Great for images you want to bring along or keep in memory for the startup screen.
Setup Mode: The following three screens of Setup menus automatically appear whenever the Mode dial is turned to the "Setup" position:
- Menus: Sets the menu display mode to Text or Icons.
- Welcome screen: Chooses the welcome screen that appears at startup, either none, static, or animated, or lets you choose a previously-shot image as the welcome screen.
- Date: Sets the camera's clock to the date, time and time zone.
- Monitor settings: Sets display options (show info, auto info, hide info, framing grid), brightness and hue of the LCD.
- Date imprint: Includes the date, or date and time as part of the image. Options are Off, or to imprint Date, Date and Time, or a Date Counter, showing the number of days since a specific date that you've chosen and entered.
Shot confirmation: Lights the self-timer lamp after shooting if enabled.
- AF assist: Disables the AF assist light, or puts it into Auto mode.
- Sound settings: Toggles the button sound, shutter sound, and startup sound, as well as controls volume.
- Auto off: Enables the Auto Off feature, which automatically shuts down the camera after a period of inactivity, to save battery life. Times are 30 seconds, or 1, 5, or 30 minutes.
- Format card: Formats the SD card, erasing all files (even protected ones).
Language: Changes the menu language to German, English, Spanish, French, Italian, Dutch, Russian, Swedish, Japanese, Simplified Chinese, Traditional Chinese, or Korean.
- Interface:
- USB: Sets the USB protocol to Mass Storage or PTP. The PTP option supports automatic processing of camera images under Windows XP and Mac OS X operating systems (unless you want to mount the camera on the desktop), while Mass Storage is best for older operating systems. Mass Storage makes the camera appear as a hard drive to the operating system when plugged in via the USB cable.
- Video Mode: Sets the video output to NTSC or PAL timing.
- Auto transfer: Turns the Auto Transfer feature on and off, marking new images for transfer automatically.
- Reset all: Resets all camera settings to their defaults.
- Firmware version: Reports the camera's firmware version and the MAC address (essential for wireless networks that admit only known MAC addresses).
See camera specifications here.
Cycle times, shutter lag, battery life, etc. can be found here.
In the Box
The Nikon Coolpix P1 ships with the following items in the box:
- Coolpix P1 digital camera.
- Wrist strap.
- Video cable.
- USB cable.
- LiIon rechargeable battery EN-EL8.
- Battery charger MH-62.
- CD-ROM loaded with Nikon Picture Project software and drivers.
- Instruction manuals and registration kit.
- Large capacity SD/MMC memory card. (These days, 128 - 256 MB is a good trade-off between cost and capacity.)
- AC Adapter.
- Small camera case for outdoor and in-bag protection.
Recommended Software: Rescue your Photos!
Just as important as an extra memory card is a tool to rescue your images when one of your cards fails at some point in the future. We get a lot of email from readers who've lost photos due to a corrupted memory card. Memory card corruption can happen with any card type and any camera manufacturer, nobody's immune. A lot of "lost" images can be recovered with an inexpensive, easy to use piece of software though. Given the amount of email I've gotten on the topic, I now include this paragraph in all my digital camera reviews. The program you need is called PhotoRescue, by DataRescue SA. Read our review of it if you'd like, but download the program now, so you'll have it. It doesn't cost a penny until you need it, and even then it's only $29, with a money back guarantee. So download PhotoRescue for Windows or PhotoRescue for Mac while you're thinking of it. (While you're at it, download the PDF manual and quickstart guide as well.) Stash the file in a safe place and it'll be there when you need it. Trust me, needing this is not a matter of if, but when... PhotoRescue is about the best and easiest tool for recovering digital photos I've seen. (Disclosure: IR gets a small commission from sales of the product, but I'd highly recommend the program even if we didn't.) OK, now back to our regularly scheduled review...
For those readers interested in a set of less "standardized" photos from the Nikon Coolpix P1, we've assembled a "gallery" of more pictorial images shot with the Nikon P1.
Test Results
We ran the Coolpix P1 through our usual battery of tests, and have summarized our findings here. To see the full set of our test images, with explanations of what to look for in them, see the Coolpix P1 Sample Pictures page. For a complete listing of all our test and "gallery" shots, go to the Thumbnails page.
A collection of more random, pictorial images can be found in the Nikon Coolpix P1 Photo Gallery.
Not sure which camera to buy? Let your eyes be the ultimate judge! Visit our Comparometer(tm) to compare images from the Coolpix P1 with those from other cameras you may be considering. The proof is in the pictures, so let your own eyes decide which you like best!
Lens
Zoom
A typical 3x optical zoom range, with good performance.
| 36mm |
126mm |
4x Digital Zoom 504mm equivalent |
The Nikon Coolpix P1 zooms over the equivalent of a 36-126mm range, fairly typical for its class, but offering a bit more on the telephoto end. The 4x digital zoom takes it out to 14x total, albeit with the loss of quality that digital zoom creates.
Macro
A very small macro area with good detail and high resolution. Flash does not throttle down well at this range though, so plan on using external lighting for macro shots.
| Standard Macro | Macro with Flash |
The Coolpix P1's macro setting performs well, capturing a very small minimum area of 1.68 x 1.26 inches (43 x 32 millimeters). Detail is strong and resolution high, with only a moderate amount of softening in the corners from the lens. (Most cameras have some softening in the corners in macro mode.) The flash doesn't throttle down well and doesn't evenly illuminate the field. (Plan on using external lighting for your closest macro shots with the Nikon P1.)
Distortion
Average barrel distortion at wide angle, very little distortion of any sort at telephoto.
This is the tendency for the lens to bend straight lines outward (like a barrel--usually at wide angle) or inward (like a pincushion--usually at telephoto). The P1's 0.81% barrel distortion at wide angle is about average among the cameras I've tested, although I personally like to see a fair bit less. At the telephoto end, the EX-CPP1's 0.06% barrel distortion is negligible, nearly undistorted.
| Barrel distortion at 36mm is 0.81% |
| Barrel distortion at 126mm is 0.06% |
Chromatic aberration
Noticeable at 11m (midrange).
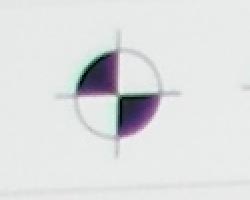 |
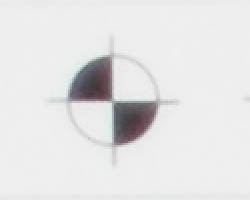 |
| Wide Angle, top left @ 200% | Telephoto, top left @ 200% |
A moderate amount of chromatic aberration is visible in the corners of the frame at maximum wide angle. The amount of aberration decreases as you move towards the telephoto end of the lens' range, and there's virtually none at the maximum telephoto setting. (This distortion is visible as a very slight colored fringe around the objects at the edges of the field of view on the resolution target.)
Corner Sharpness
Some softening in the lower corners of the frame, but fairly sharp throughout.
| Lower left corner. | Lower right corner. |
The Coolpix P1 produced slightly soft corners in a few shots, but overall was quite sharp. (Quite a bit better than average, in this regard.)
Sensor
Exposure and White Balance
Indoors, incandescent lighting
Slightly warm cast with both Auto and Incandescent white balance settings, very neutral with Manual option. (Better than average with all three settings.) Average exposure compensation required.
| Auto White Balance +1.0EV | Incandescent WB +1.0EV |
| Manual WB +1.0EV |
Color balance indoors under Auto was excellent. Incandescent was just a bit warm but pleasing. The Manual white balance option delivered a very neutral image with excellent color. (All three settings turned in better performances than we're accustomed to seeing with this difficult light source.) The Coolpix P1 required a +1.0 EV exposure compensation boost with either setting to get a good exposure, about the amount of boost that most cameras require on this shot. Overall color was well-balanced and pretty hue accurate. Our test lighting for this shot is a mixture of 60 and 100 watt household incandescent bulb, a pretty yellow light source, but a very common one in typical home settings here in the US.
Outdoors, daylight
Good color balance, very bright colors. Better than average exposure accuracy.
| Auto White Balance Auto Exposure |
Auto White Balance Auto Exposure |
Outdoor shots generally showed accurate exposure. Shadow and highlight detail on "natural" images like these tended to hold up, a bit better than we're used to seeing in a consumer digicam. Exposure accuracy overall was better than average, the camera generally requiring less exposure compensation than do most consumer digital cameras we test.
See full set of test images with explanations
See thumbnails of all test and gallery images
Resolution
High resolution, 1,400 lines of strong detail.
Our laboratory resolution chart revealed sharp, distinct line patterns down to about 1,400 lines per picture height, with extinction at around 1,600. (The camera did produce slight color artifacts at lower line frequencies though, visible in the full-sized res target shots.) Use these numbers to compare with other cameras of similar resolution, or use them to see just what higher resolution can mean in terms of potential detail. Beware that while you might be able to make out what looks like distinct lines at numbers higher than those we've mentioned here, the camera is just doing its best to continue interpreting the lines. If you zoom in and follow them from the wider portions, you'll see the lines converge and reappear several times or become obscured by colored artifacts, so the lines you see at 1,500 and higher are really only artifacts generated by the camera's imaging system.
| Strong detail to 1,400 lines horizontal | Strong detail to 1,400 lines vertical |
See full set of test images with explanations
See thumbnails of all test and gallery images
Sharpness & Detail
Very sharp images.
The Coolpix P1's images are quite sharp, without little or no evidence of over-sharpening or over-enhancement of contrasting edges on the camera's part. (Edge enhancement creates the illusion of sharpness by enhancing colors and tones right at the edge of a rapid transition in color or tone.) For those who like to process their images in Photoshop(tm) or other imaging applications, this means that the P1's images take unsharp masking unusually well.
Noise-suppression systems in digital cameras tend to flatten-out detail in areas of subtle contrast. The effects can often be seen in shots of human hair, where the individual strands are lost and an almost "watercolor" look appears. At low ISO and with plenty of light, the Coolpix P1 seems to be largely immune to this behavior, as shown in the image above right. With poor lighting and particularly at higher ISO settings though, much more detail is lost.
ISO & Noise Performance
Increasing noise at the higher ISO settings, but surprisingly little loss of sharpness.
 |
 |
| ISO 50 | ISO 100 |
 |
 |
| ISO 200 | ISO 400 |
At ISO 50, the Nikon Coolpix P1 was relatively noise-free. And at ISO 100, it was very clean, too. Image noise was apparent but not objectionable at ISO 200, with only slightly mottled detail in the dark areas. At ISO 400 noise became significant, but there was much less falloff in sharpness than we're accustomed to seeing. As the ISO setting increases, so does the noise level, but the P1's images did better at high ISO than we expected them to. (We found that they made surprisingly good-looking 8x10 inch prints.)
Extremes: Sunlit and low light tests
High resolution with good overall detail, but high contrast limits highlight and shadow detail under harsh lighting. Pretty good low-light performance, capable of capturing bright images under average city street lighting and slightly darker conditions.
| Normal | +1.0EV | +1.3EV |
Sunlight:
Because digital cameras are more like slide film than negative film (in that they tend to have a more limited tonal range), we test them in the harshest situations to see how they handle scenes with bright highlights and dark shadows, as well as what kind of sensitivity they have in low light. The shot above is designed to mimic the very harsh, contrasty effect of direct noonday sunlight, a very tough challenge for most digital cameras. (You can read details of this test here.)
The Coolpix P1 had a little trouble with the deliberately harsh lighting in the test above, producing very high contrast with washed-out highlights and deep shadows. (In "real life" though, be sure to use fill flash in situations like the one shown above; it's better to shoot in the shade when possible.) While it does have an exposure option that's supposed to reduce the contrast, we found that it really just cut the exposure, leaving the contrast level more or less unaffected.
Low light:
Our low light testing revealed some limitations in the lens and sensor's ability to gather and process light. Still, the shots above show that the Coolpix P1 should be more than up to the task of handling typical city street scenes at night. (Typical street lighting produces a light level of about 1 foot-candle, the brightest level shown in the table above.) The camera's autofocus system worked well, able to focus on the subject down a light level a bit less than half as bright as typical city street lighting (about 1/3 foot-candle) with its autofocus-assist light turned off. With the autofocus-assist light turned on, it could focus (on nearby objects) down to the darkest light levels we test at.
Color
Saturation & Hue Accuracy
Slightly oversaturated color (especially reds and blues), very typical of consumer digital cameras. Generally good hue accuracy.
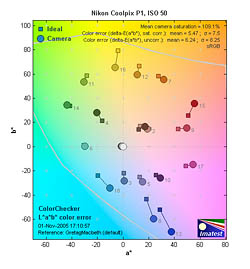 |
| In the diagram above, the squares show the original color, and the circles show the color that the camera captured. More saturated colors are located towards the periphery of the graph. Hue changes as you travel around the center. Thus, hue-accurate, highly saturated colors appear as lines radiating from the center. |
The other important part of color rendition is hue accuracy. Hue is "what color" the color is. Here, the Coolpix P1 did quite well. Like most digicams, it shifts cyan colors toward blue, to produce better-looking sky colors, but the rest of the hues were quite accurate.
Our random "Gallery" shots showed very pleasing color across a wide variety of subjects. (See our Coolpix P1 Photo Gallery for more shots taken with the camera.)
Viewfinder
Coverage
The P1 does not have an optical viewfinder. Very good accuracy from the LCD monitor.
| 36mm eq., LCD monitor | 126mm eq., LCD monitor |
The P1's LCD monitor showed about 102% frame accuracy at wide angle and 100% at the telephoto lens setting.
Flash
Coverage and Range
The P1's small flash has a limited range, produces a slight blue cast in combination with typical incandescent room lighting. Our standard shots required a bit more than average exposure compensation.
| 36mm equivalent | 126mm equivalent |
| Normal Flash +1.0EV | Night +1.3EV |
Flash coverage was rather uneven at wide angle but very good at telephoto. In the Indoor test, the flash on the CPP1 underexposed our subject at its default setting, requiring a +1.o EV exposure compensation adjustment to get reasonably bright results.
Even at eight feet and wide angle (23mm), our closest test range, the flash just barely illuminated the DaveBox target adequately, and the brightness diminished steadily from that point on Nikon lists the flash range at wide angle (26mm) to be 12 ft. 6 in. At telephoto, the flash range is reportedly only 6 ft. 7 in. This seems to agree with our own test results shown above, as those images were shot closer to the telephoto end of the lens' range, where the maximum aperture is only f/5.2.
Output Quality
Print Quality
Good print quality, great color, very usable 11x14 inch prints. ISO 400 images are very soft at 8x10, acceptable at 5x7, great at 4x6.
Testing hundreds of digital cameras, we've found that you can only tell just so much about a camera's image quality by viewing its images on-screen. Ultimately, there's no substitute for printing a lot of images and examining them closely. For this reason, we now routinely print sample images from the cameras we test on our Canon i9900 studio printer, and on the Nikon iP5000 here in the office. (See the Canon i9900 review for details on that model.)
With the Coolpix P1, we found that it had enough resolution to make very crisp 8x10 inch prints. At 11x14, its prints were a bit softer looking, but more than adequate for wall or table display. At high ISO, image noise levels are held in check, but at the cost of rather soft-looking images. ISO 200 photos look OK printed at 8x10 inches, but ISO 400 ones are marginal even at 5x7 inches, but look fine at 4x6. Color-wise, the Coolpix P1's images looked really great when printed on the i9900, with bright, vibrant color. Users who prefer more subdued, technically accurate color saturation levels may find the CPP1's images a little too bright, but most consumers will probably find the CPP1's bright, snappy images very appealing.
Timing and Performance
Coolpix P1 Timing
Above average speed for a consumer camera.
| Startup/Shutdown: | |
| Power On to first shot | 4.3 seconds |
| Shutter response (Lag Time): | |
| Full Autofocus Wide |
0.67 second |
| Full Autofocus Tele |
0.75 second |
| Prefocused |
0.07 second |
| Cycle time (shot to shot) | |
| Normal large/fine JPEG | 3.17 seconds |
| Flash recycling | 6 seconds |
| Continuous mode, High | 0.44 second 2.27 frames/second (5 large/fine frames) |
| Continuous mode, Low | 0.56 second 1.78 frames/second (11 large/fine frames) |
| Continuous mode, Ultra High Speed Mode |
30 frames/second Up to 100 shots (640x480 only) |
| Download speed | |
| Windows Computer, USB 2.0 | 493 KBytes/sec |
The P1's performance is about average across the board, although it's a little slower from shot to shot than most of its competition. Start up speed is slowed by the telescoping lens, and is a bit on the slow side of average among cameras with such lenses. Shutter response is the same whether at wide angle or telephoto and both are a bit better than average. If you "prefocus" the camera by half-pressing and holding down the shutter button before the final exposure, it's blazingly fast, with a shutter delay of only 0.07 second, among the fastest on the market. Shot-to-shot cycle times are a bit slower than average, at 3.17 seconds for large/fine JPEGs. The good news is that continuous-mode speed is quite good, at 2.3 frames/second for up to 5 large/fine frames in Continuous Hi mode, and 1.78 frames/second for up to 11 large/fine frames in Continuous Lo mode. The flash takes about eight seconds to recharge after a full-power shot, average to a bit slower than average for this class of camera. Connected to a computer, download speeds are fast enough that you probably won't feel a need for a separate card reader, although they are on the lower end of what's typical for cameras these days. (Of course, a big part of the appeal of this camera is its wireless download option, which will be slower yet, but much more convenient, given the lack of wires.) Bottom line, the P1 is responsive enough (particular at wide angle lens settings) to handle most family photo opportunities.
Battery and Storage Capacity
Proprietary lithium-ion battery with average capacity.
The Coolpix P1 uses a custom rechargeable EN-EL8 Lithium Ion battery rated at 730 mAh for power. Because it has no external power connector, we couldn't perform our usual direct measurements of power consumption. Using the CIPA standard, Nikon claims approximately 180 shots on a fully charged battery for it, a number that's a bit on the low side. - And WiFi usage undoubtedly takes more power to drive the radio link. (We managed to completely drain a fresh battery in just over an hour of playing with the camera, with WiFi active about half of the time.) Overall, our standard recommendation that you purchase a second battery right along with the camera applies doubly to the P1.
Storage
The P1 uses SD memory cards but none is included. Instead, the camera has 32-MB of built-in memory.
| 32-MB SD memory card |
Fine | |
| 3,264 x 2,448 | Images | 7 |
| File Size | 4MB | |
| 2,592 x 1,944 | Images | 11 |
| File Size | 2.6MB | |
| 2,048 x 1,536 | Images | 17 |
| File Size | 1.6MB | |
| 1,600 x 1,200 | Images | 29 |
| File Size | 1.0MB | |
| |
Images | 65 |
| File Size | 446K | |
| |
Images | 147 |
| File Size | 198K | |
I strongly recommend buying at least a 128MB card, preferably a 256MB one, to give yourself extra space for extended outings.
| Pro: | Con: |
|---|---|
|
|
| Free Photo Lessons | |
|
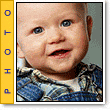

Follow Imaging Resource: