LIGHTER & FASTER
Konica Minolta Elite 5400 II -- Outside the Box
 By MIKE PASINI
By MIKE PASINIEditor
The Imaging Resource Digital Photography Newsletter
Review Date: May 2005
Just as we were wrapping up our review of the Konica Minolta DiMAGE Scan Elite 5400 what does Konica Minolta do? It releases the $599 DiMAGE Scan Elite 5400 II. It was back to the drawing board for us.
Konica Minolta had already gone back to the drawing board themselves, though. And the differences between the two models are noteworthy.
The metal case of the original has been replaced by a white plastic box that can stand up without assistance. And the FireWire and USB ports of the original have been reduced to a single USB 2.0 port on the 5400 II.
One disappointment remains. If your images are not 24x36mm 35mm frames, forget it. This is strictly a standard 35mm slide scanner. No other formats need apply.
But what made the 5400 famous hasn't been tampered with: that 5400-dpi resolution.
The 5400 II does show some evidence of evolution, too. First, it improves conversion of negative film with its new Film Expert Algorithm. And second, it's faster than the 5400. Using an improved drive mechanism, optimized internal processing and proprietary optics, scan time is down to 25 seconds a frame. It also uses less power (20 vs. 30 watts) and is a bit wider and shorter.
But our enthusiasm was tempered when we learned the included software could not actually calibrate the scanner. Konica Minolta does include profiles for scanning positives and negatives, but you can't scan an IT8 target and build your own profile in the supplied software.
 |
| The 5400 (l) and the 5400 II The II is wider and shorter |
Fortunately, since version 8.2.13, VueScan supports the scanner (although VueScan identifies it as a 5400, not a 5400 II). So you can profile the scanner in VueScan.
Working with the 5400 II was a pleasure. The faster speed seemed to make up for, well, everything else. We had both 5400 models here and kept gravitating toward the II. Let's see why.
The scanner ships with two plastic, hinged holders. One holds four 35mm slides, the last of which can be swapped with the holder in the scanner. The other holds a six-frame strip of 35mm film.
 |
| The 5400 II Film Holders Negatives below and slides in the opened holder |
They are not identical to the 5400's holders, though. Those have pointed feed ends, rather than the blunt ones of the II. The negative holder has lost a couple of frame struts. Negative film isn't always framed precisely the same, although it's hard to see how this accommodates any deviation.
Glass mounted slides can't be used in the slide holder. The glass reflects the scanner light. Paper mounts can be between 1-3.2mm thick.
Also included is a USB cable, the AC adapter for power and a reset tool (so you won't have to unbend a paper clip) to close the scanner door. Someone explain to me why scanner manufacturers always include a cable (or two) while printer manufacturers never do. There should be an ISO standard on this.
 |
 |
|
| Front Panel |
Back Panel |
|
Two CDs are along for the ride. The 5400 II CD includes drivers, profiles and Konica Minolta's scanning software suite. The other is an Adobe Photoshop Elements 2.0 CD. An instruction manual and a warranty card complete the kit.
Unlike the 5400, the 5400 II does not include a scanner stand. The 5400 stand helped keep that narrower, longer unit upright. The 5400 II is stable enough without it.
Hightlights of the 5400 II features include:
- Up to 42.2-megapixel scans from a high-performance, 5400-dpi, 3-line color CCD
- Film Expert Algorithm to improve positive color conversion of negative film
- Quick Scan System for a faster workflow
- High speed scanning at 25 seconds per frame even at 5400-dpi resolution
- Auto Loading Index that automatically starts index scanning when a film holder is loaded
- High speed Preview to instantly display enlarged preview images
- High speed Autofocus
- 16-bit A/D conversion (calculated dynamic range of 4.8)
- Multi-sample scanning for reducing random noise
- Quick Scan button to continuously scan up to six frames from a single press
- Manual Focus dial for adjusting focus
- Edge-to-edge full frame scanning thanks to a new film holder that enables a 100 percent field of view
- Hi-speed USB 2.0 interface
- Master Setup to save and load settings (image correction, Digital ICE4 and others)
- Digital ICE for dust and scratch removal. It automatically detects and corrects dust, scratches, fingerprints, mildew and other blemishes on color film surfaces. Konica Minolta suggests scanning Kodak T-400CN and Ilford XP2 Super black and white film, both processed in C-41 chemistry, as color negative film to enable Digital ICE processing.
- Digital ROC for color restoration, using advanced dye signature analysis to identify and restore faded colors on older film and slide images.
- Digital GEM for film grain management to analyse film emulsion patterns and reduce graininess while preserving image quality, color and sharpness.
- Digital SHO for shadow and highlight optimization. It sets contrast and exposure to reveal additional image detail in deep shadows or extreme highlights.
- Pixel Polish to optimize brightness and color to suit the scene, color and contrast of each image. It corrects image characteristics of people, nightscapes, trees and skies.
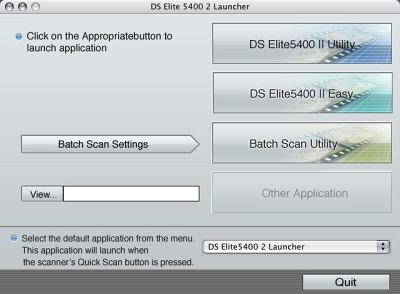 |
| The Launcher provides access to all three scanning utilities, defines the Quick Scan button and accesses a fourth application |
- Easy Scan Utility provides simplified three-step scanning with on-screen instructions beginners can use with confidence.
- Batch Scan Utility handles large volume scanning with less work, making the scanning workflow more efficient by enabling continuous scanning at a user-set resolution, exposure and with pre-determined corrections applied.
- DiMAGE Scan Utility provides detailed image correction, ideal for achieving the best scan by providing control over all image parameters and adjustments in detail for every image.
SPECIFICATIONS | Back to Contents
Supported film types: 35mm film (color/black & white, negative/positive)
Optical resolution: 5400 dpi
Scan sizes: 25.06x37.25mm
35mm Film Holder scan area: 24x36mm
Maximum input pixels: 5328x7920 pixels
Scanning method: Moving film, fixed sensor, single-pass scan
Image sensor: 3-line color CCD with 5340 pixels per line
Filter: Primary color filter
Multi-sample scanning: 16x, 8x, 4x, 2x, Off
Continuous scan: 35mm film holder scans maximum 6 frames, slide mount holder scans maximum 4 frames
A/D conversion: 16 bits per color channel
Output data: 8 bits and 16 bits per color channel
Dynamic range: 4.8 (computed value)
Interface: USB 2.0 (1.1 compatible)
Focusing: Autofocus and manual focus (motor drive/manual), Center/Spot focus area
Light source: White LED
Power requirements: 100-120 V AC, 50/60 Hz for North America with the supplied AC adapter
Power consumption: Maximum 20W Energy Star compliant
Dimensions: (WxHxD) 2.8x6.5x13.6 inches
Weight: Approximately 3.3 lb.
SYSTEM REQUIREMENTS | Back to Contents
Macintosh systems require a PowerPC G3 or later (G4 recommended) running OS 9.2.2 or OS X 10.1.3-10.1.5, 10.2.1-10.2.8 or 10.3-10.3.6. We've been running version 1.1.5 of the 5400 software (after reinstalling) as well as the latest VueScan under Tiger 10.4 without a problem. But since our Tiger box does not have USB 2.0, we didn't run the 5400 II software on it.
Windows systems require a Pentium 166-MHz or later (Pentium III or above recommended) running Windows 98/98SE/2000/ME/XP.
Both Macintosh and Windows systems need 128-MB RAM (256-MB RAM recommended), 600-MB hard disk space on the startup disk, an 800x600 monitor displaying 16-bit color (but 1024x768 with 24-bit color is recommended), a USB port (1.1 is supported but with files as large as 42.2-MB, 2.0 is really more than a recommendation).
In addition to the USB port on your computer, Konica Minolta recommends several USB boards for use with the scanner. Windows recommendations are Adaptec USB2connect 3100 and 5100 plus their DuoConnect. Both Macintosh and Windows recommendations include Belkin Hi-Speed USB 2.0 5-Port and 3-Port PCI cards.
Recommended RAM requirements vary depending on which functions are used. 16-bit channel scanning requires 128-MB RAM (256-MB recommended), while Pixel Polish, Digital SHO/ROC/GEM require 256-MB RAM (512-MB recommended). Pixel Polish requires an unused block of RAM four times the size of the scanned image.
Hard disk space requirements also leap when using more sophisticated functions. 16-bit scanning, Pixel Polish and Digital SHO required 1.2-GB with 2.0 recommended. Digital ROC/GEM needs 1.8-GB with 3.6-GB recommended. And 16-bit Digital ROC/GEM needs 3.0-GB with 6.0-GB recommended.
Fast user switching is not supported on either Macintosh or Windows operating systems.
INSTALLATION | Back to Contents
As with any USB peripheral, you should install the software before installing the hardware. When the device talks to your computer, your computer will be able to recognize it.
Software installation was simple on both Windows XP and OS 10.3.8.
Two pre-built profiles are installed: MLTF5400_2.icc for 8- or 16-bit positive scans and MLTF5400_2.icc for 16-bit linear. Their locations are:
- Windows 98/98SE/ME: Windows/system/color
- Windows 2000: WINNT/System32/Spool/Drivers/color
- Windows XP: Windows/System32/Spool/Drivers/Color
- OS 9: System/ColorSync Profiles
- OS X: Library/ColorSync/Profiles
The scanner goes through an initialization stage (blinking its indicator lamp) before it's ready to get to work.
A QUICK TOUR | Back to Contents
Like the 5400, the front panel is simple. Apart from powering the scanner on or off and loading film holders, you really don't need to access it.
The On/Off button with the indicator lamp is at the top to the left of the film holder slot. Below it but still to the left of the slot are the Scan and Eject buttons. The Scan button (also called the Quick Scan button) launches the DiMAGE Scan Launcher. Protruding from the bottom of the face plate is the Manual Focus dial. When enabled in the software, this adjusts focus by twisting left or right.
The back panel has just the one USB port and a connection for the power adapter.
GETTING TO WORK | Back to Contents
There must be a special trade school somewhere on a lost continent that teaches film holder engineering. We mere humans must fiddle with these things until, in exasperation, we frame the manual illustrations on the wall closest to the scanner.
The trick to loading a film holder is to remember that down is up, up is down, right reading is upside down. Since holders are uniformly black (to avoid reflecting light), telling up from down can be challenging. Indicators are embossed, but it would be nice to add Braille.
The slide holder has two latches at the bottom (which is actually the top when inserted into the scanner) and helpful frame numbers oriented correctly that disappear when you open the holder. Well, at least you don't have to worry about portrait and landscape orientation. Everything is landscape.
Load four slides emulsion down (so they appear right reading) and close the holder. The last slide can be replaced without ejecting the holder from the scanner.
The negative holder has a single latch. Same drill. Emulsion down, right reading.
To load the holder into the scanner, observe the Up arrow embossed near the feed end. It will be upside down as you load the holder.
But first, launch your scanning software.
With the software expecting something to do, gently push the holder into the scanner. The scanner will grab the holder and feed it in to do an index scan, which shows the software what's in the holder.
Ejecting the holder can be done in the software after you've scanned everything or just by pressing the Eject button. We prefer to control the scanner from the software interface, but the button is helpful when the software fails to respond.
THE SOFTWARE | Back to Contents
We generally prefer not to use the manufacturer's scanning software, opting instead for VueScan or SilverFast. The advantage, for a reviewer, is being able to focus on the hardware. The 5400 II ships with several proprietary scanning applications, which we did test. It does not include a copy of SilverFast.
We can heartily recommend the Easy Scan utility. It takes you step-by-step through the scanning process, with buttons to enable all the advanced features and even an edit option to adjust the final image beyond what the scanner likes. Instructions were very clear and easy to follow and we got excellent results quickly.
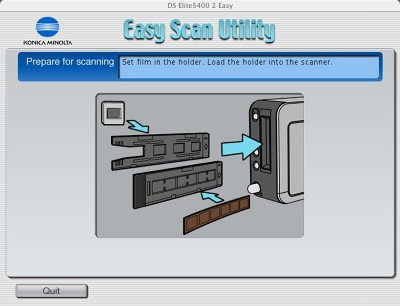 |
| Easy Scan startup screen reminds you to insert the holder ... |
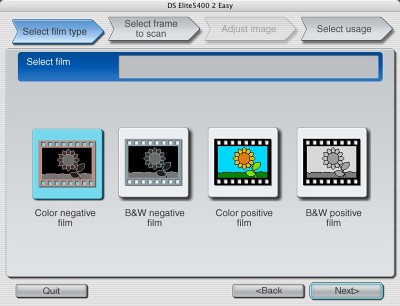 |
| Then you select one of the four supported film types ... |
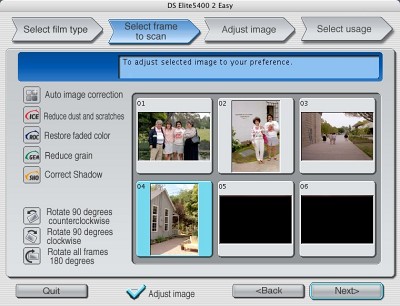 |
| Select the frame to scan ... |
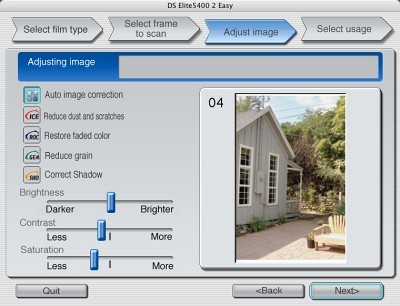 |
| Optionally adjust the image ... |
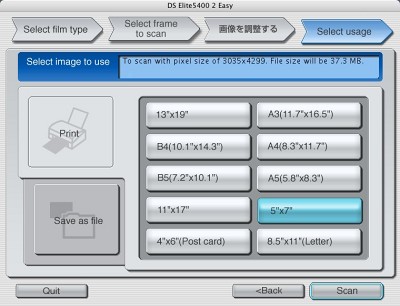 |
| Select either Print output or ... |
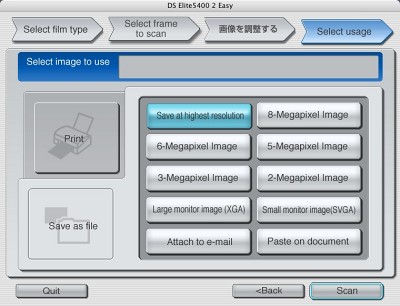 |
| Select file output -- and scan! |
We have been less thrilled with the main Scan utility, but the problem is the interface rather than the functionality. There are more icons than you can easily take in, even after becoming familiar with them. We found ourselves continually referring to the help message box in the upper right to find out what any particular icon was doing. You can get the job done, but you have to work at it.
 |
| The Scan Utility sports a complex interface with a help panel in the top right corner |
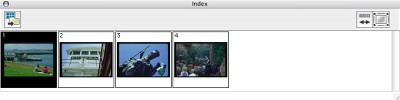 |
| The Index displays the strip of images (here four slides) in a small window under the main Scan window |
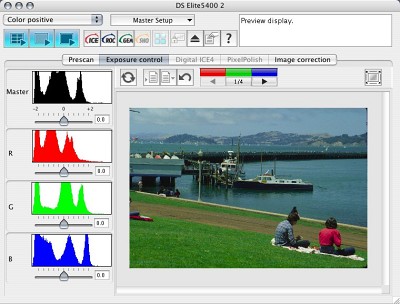 |
| Exposure Control provides sliders for composite and individual channels |
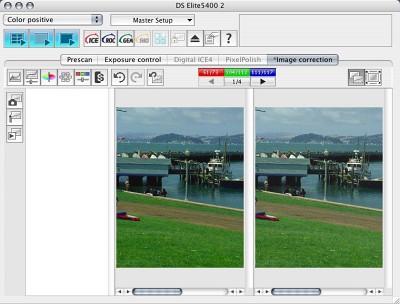 |
| Image Correction can show a side-by-side view to assess changes made with any of several tools |
The Batch utility is accessed through the Launch utility, which also provides access (via individual buttons) to the Easy Scan and Scan utilities. After configuring Master settings for the batch scan and initializing the scanner, you can scan holder after holder of images. You can even configure the Quick Scan button to run the Batch utility. Very nice.
We scanned color negatives, black-and-white positives and color positives.
In each case, the results showed fine detail and excellent tonal range and color capture. It's difficult to draw the line between the raw capture and the corrected file (particularly in the case of negatives), but we saw some gorgeous histograms.
 |
||||
| Don Johnson never scanned so well. From a Kodacolor Gold 200-2 negative. Detail shows light grain reduction and no sharpening. |
||||
 |
Detail (100 pct. 5400-dpi scan) with light grain reduction and no sharpening. | |||
On the other hand, we found it very easy to mangle an image by applying all sorts of corrections. When you need them (to restore faded colors, say), they're nice to have. But for archiving your film images, less correction goes a long way. Postponing corrections like grain suppression may not be efficient, but it's very easy to oversharpen an image, for example. And bumping up the contrast (or letting Pixel Polish do it automatically) clipped our shadow detail a bit more than we like.
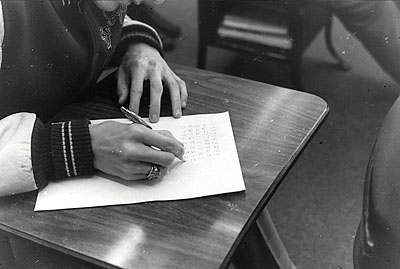 |
||
| Positive Slide from 1974. |
||
 |
Detail (100 pct. 5400-dpi scan) with light grain reduction and no sharpening. | |
What impressed us especially was how easy it was to confuse a color negative conversion with a slide capture. We didn't find much fault with the 5400's negative conversion and there's little evidence of the new Film Expert Algorithm in the 5400 II. You don't, that is, have to select a film type (as you do in VueScan). We threw a very oddly colored Kodak Gold 200-2 emulsion at it and got a very nice conversion (VueScan handled this well, too).
 |
||
| Color Slide slide from 1977. |
||
 |
Detail (100 pct. 5400-dpi scan) with light grain reduction and no sharpening. | |
Detail at 5400 is impressive. You aren't likely to see this if you are scanning for small output. But 5400-dpi surpasses the old 4000-dpi standard.
In short, the scanner itself seems to outrun the software. So if you're unhappy with your scan, change your settings and try it again. The 5400 II can do the job.
It's hard to beat a box that can quickly (25 seconds) scan 16-bit channels with a dynamic range of 4.8 (implying a higher Dmax, the maximum density it can record) at 5400-dpi resolution (a 42.2-Mp file) with multi-sampling to reduce random noise. We did miss the FireWire connection and being able to create our own profile in the DiMAGE Scan software with an IT8 target.
Probably its biggest drawback, though, is its lack of versatility. It can only scan 24x36mm 35mm film. That, however, is also something of a convenience. You never have to crop or configure multiple target areas.
So if high quality 35mm film scanning is on your to-do list, this is a great way to get it done. When Konica Minolta went back to the drawing board, they went outside the box to engineer a remarkable scanner.