Nik Snapseed
-- Image Editing for iOS
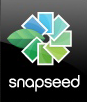
By MIKE PASINI
Editor
The Imaging Resource Digital Photography Newsletter
Review Date: December 2011
In our review of Adobe's new Carousel service, we bragged we wanted to take bad pictures to edit them on the iPad, it was so much fun. But we also admitted that Carousel wasn't the way to go on the Desktop, where there are more powerful tools.
Turns out there are more powerful tools on the iPad, too.
There are, of course, a lot of tools on the iPad. And we can't pretend to have any sense of their relative merit. We haven't tried many. But the rap is that they mostly do one or two things right. So you have to have a collection of them.
Fortunately some of our favorite desktop tools are migrating their way to iOS and Android devices. Other than Adobe, we were glad to see Nik Software bundle up its marvelous editing technology into a little app called Snapseed.
We spent a few weeks working with Snapseed on an iPad 2 and, frankly, it's software we could live with. A long, long time.
THE NIK TOOLSHED | Back to Contents
Over the years, we've praised Nik Software for its sharpening technology and its U Point technology while enjoying its library of preset effects for both color and black and white work. Our own preference is to fiddle with the image ourselves, rather than pick a preset, so we haven't written much about Color Efex Pro or Siler Efex Pro. And we just haven't gotten to HDR Efex Pro either, shuffling that off to an HDR project that has been delayed by camera reviews.
For Snapseed, Nik Software seems to have tossed nearly all of that into the pot and stirred.
IT'S A SNAP | Back to Contents
As editing software, it enjoys a remarkably simple framework. The company can add features just by releasing a new plug-in, which shows up as a filter. Filters are displayed on the left side of the screen in landscape mode or the bottom in portrait mode.
There's already been one such release and it didn't cost anything.
There are 13 filters in the current app. And the names make the functions pretty obvious: Auto Correct, Selective Adjust, Tune Image, Straighten & Rotate, Crop, Details, Black & White, Vintage Films, Drama, Grunge, Center Focus, Organic Frames and Tilt-Shift.
But they aren't hidden in some menu. They're just a collection of options for any photo you select in either your Photo Library (from either the Camera Roll or Photo Stream) or directly from the device's built-in camera. A button on the top left of the menu bar invites you to Open an Image. Another on the right offers Help, which includes a clever Overlay system (available for any filter too), online help, online videos, support contacts and more.
We're glad Snapseed doesn't use menus. A menu is hidden. A menu is work. Especially on a touch screen. But a collection of options is fun. You see some choices, you ask yourself what you want to do with this image and, well, you play.
The play pen is right next to the collection of image filters.
With an image open, you have four main options displayed below it: Compare, Revert, Save (which apparently always saves a copy of the original rather than overwriting it), Share. And we're not counting all those filters.
EDITING AN IMAGE | Back to Contents
Tap a filter and the image takes over the screen with a menu bar at the bottom (you know, closest to your hands). Options are Back, Compare, the filter's main tools (like a Style popup menu or a feature slider), Undo and Apply.
Your finger does more than tap, though. To change what the filter does, you swipe it up or down. For the Black and White filter, for example, moving your finger up or down over the image displays a set of three features: Brightness, Contrast and Grain.
Once you select one (or accept the default), you just swipe your finger left to right to change the value. And that, it turns out, is a bit more interesting than using a mouse on a tiny slider in Lightroom or some other desktop application. You can quickly see what your options are at either end of the scale and refine your choice.
It's a little like conducting an orchestra with one finger.
Some filters even take advantage of Nik Software's U Point technology.
You can add a blue Control Point with an initial representing its effect (S for Saturation, say) by tapping the Add button and then the area of the image you want to adjust. You can drag the Control Point to any spot on the image. You can also pinch and spread your fingers on a selected Control Point to change what it affects. A red mask and a blue circle indicate its influence.
The border of the blue Control Point indicates the value of the setting with red for negative values on the left and green for positive on the right creeping down from the top.
U Point technology almost seems to have been designed for a touch screen. It's a great way to do a local edit.
And all these edits happen in real time. There's no progress bar to watch. Move your finger and you're making the change.
To see the original image again, hold your finger on the Compare button. You can quickly see before and after images by tapping the Compare button repeatedly.
Press the Undo or Apply button to go back or keep your changes. You can always Revert to the original image when you're done, even if you've saved the changes.
Then you just go on to the next effect you'd like to add or select the Share button to email, print or send to Flickr, Facebook or Twitter.
THE FILTERS | Back to Contents
In the time we had to play with the app, Nik Software added a few new filters at no charge. After a simple update, the new filters appeared with the old ones as if they'd always been there.
Here's the complete list of the current collection with a short description of what each does.
Among the Basic editing features are:
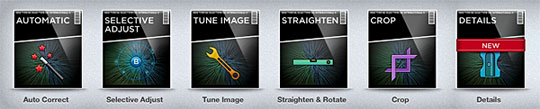
- Auto Correct. Automatically adjusts Contrast and Color Balance and provides controls to fine tune each.
- Selective Adjust. Use U Point technology to identify areas of the image whose Brightness, Contrast or Saturation you want the filter affect.
- Tune Image. Provides five options for fine tuning your image. Brightness, Ambiance (a contrast enhancement to balance backlit photos or very flat photos), Contrast, Saturation and White Balance.
- Straighten & Rotate. There are two arrows to Rotate (counter clockwise or left and clockwise or right) and a Straighten Angle slider. A moderately fine grid is displayed over the image to help with alignment.
- Crop. Provides a set of Aspect Ratios (Free, Original, 1:1, DIN for A4/A3/A2/etc., 3:2, 4:3, 5:4 and 16:9) plus a Rotate control to recompose an image.
- Details. Or sharpening by any other name, with Sharpen and Structure options that require just a slider. Structure enhances texture while avoiding the edges of objects. A Loupe button displays a 100 percent magnification of the image you can drag around for analysis.
The Creative filters include:

- Black & White. Pick one of six Styles to apply to the image and adjust the Brightness, Contrast or Grain with a slider. Styles affect a look based on different brightness, contrast and grain settings.
- Vintage Films. Changes your digital photo into something that resembles "a vintage color photograph" using nine Styles or sliders for Brightness, Saturation, Texture Strength, Center Size or Style Strength. Center Size affects the vignetting of the style.
- Drama. Offers two of each Style: Drama, Bright and Dark. Sliders for Filter Strength and Saturation are also available. Nik Software says this is similar to one-shot HDR effects, enhancing textures and mimicking an over-processed effect.
- Grunge. Adds a random texture to the image while changing its colors and adding a vignette and center focus effect. There are five preset textures plus a Properties option to scramble the texture's angle and position. Sliders for Style (identified by number), Brightness, Contrast, Texture Strength and Saturation are also available.
- Center Focus. Styles include Lens Blur, Fog, Light 1, Light 2, Dark 1 and Dark 2. Sliders for Center Size and Filter Strength are also available.
- Organic Frames. Provides eight Styles for frames with a Properties option to randomize the texture of the frame. Sliders are available for Frame Width and Frame Offset.
- Tilt-Shift. Style sets either a Linear band or spreading Elliptical focus effect. Sliders for Transition, Blur Strength, Brightness, Saturation and Contrast are available. Move the Control Point to the spot you want focused sharply and then set the sliders to affect how much blur there is and how far it extends.
It makes sense to make Basic adjustments before playing with Creative ones. And if you want your frame to match the effect, to use Organic Frames before other Creative filters. But otherwise, you're free to fool around.
IMAGE SIZE ISSUE | Back to Contents
It wasn't immediately apparent to us but we did eventually discover a dark cloud in this otherwise sunny iOS world.
On an iOS device it is difficult to maintain image resolution. An image can be downsized at almost any point in its trip from your camera to your photo archive if it passes through an iOS device.
So make sure the image in your Photo Stream is a full size image and not already resampled by the device.
Then, apparently, the only way to avoid having iOS resize the image on Save (if you are working on an iOS device) is to use Photosync, a $2 app with a free desktop companion application. In effect, you have Photosync save your image from Snapseed and transfer it to your desktop computer.
We edited a 2592x3872-pixel original image stored on iCloud from our desktop in Snapseed. And saved it in Snapseed.
Then we opened iPhoto on our desktop and discovered the image had been downsampled to 1371x2048.
There was no option in Snapseed to either use or save the full resolution image. And we have no idea what the resolution of the image we were working on actually was. It seems as if Snapseed itself doesn't fool around with either the resolution or compression settings.
Nik Software, in fact, claims Snapseed supports the maximum resolution of the device. An iPad 1 can save a 6.25-Mp image and an iPad 2 can save a 16-Mp image. That's well within range of our original image, so Snapseed must not have been resizing our 5.3-Mp image on the iPad 2.
But something did.
Turns out it was Photo Stream. On your desktop, photos are downloaded from iCloud and stored at full resolution but on an iOS device, resolution is "optimized" to speed downloads and save storage space. An "optimized version of a photo taken with a standard point-and-shoot camera will have a 2048x1536 pixel resolution when pushed to your device," according to Apple.
PRINTING | Back to Contents
When you open an image it replaces a sample image in the main pane with the four main options: Compare, Revert, Save and Store. If you tap Store, you'll find a Print option.

Printing. Wireless 4x6 printing on an HP Envy in the background.
Printing from iOS devices is a recent phenomenon. And our experience is very specific to Snapseed and the HP Envy 110 here for review. But it worked. Without a hitch.
The Print Options box that pops up offers a Printer button to select the printer you want to send the photo to and a button to adjust the number of copies. There's also the Print button to execute the command. Or you can tap anywhere else on the screen to dismiss the box.
That's all there is to it. No paper size, no quality, no color management decisions. Just Where and How Many.
Our HP Envy was connected to our network wirelessly. We simply entered the router password on the HP Envy's front panel for the router it found and we were connected.
The iPad found it and we were able to select it in Snapseed's Print Options box.
A few seconds later we had a print as Snapseed sent the image to the printer and it printed a 4x6 photo.
The whole thing was so painless we pinched ourselves.
It reminded us of sending an image from a Bluetooth phone to a printer with a Bluetooth dongle attached to its USB port. Not a lot of options but painless.
In an attempt to inflict some pain on ourselves, we went back to Carousel to see if we could print from there. Nope. There just isn't an option. It's not a system-wide function.
But we could save an image to our Camera Roll, which supports direct printing. Or, for more fun, we could open it in Snapseed, fool around and then print it from Snapseed.
NOTES | Back to Contents
We have just a few further notes on our experience to add:
Styles. One thing we found a bit less than optimum was Nik Software's tags for various Style options. Style 1, Style 2, Style 3, etc. just didn't match the whimsy of the rest of the app.
Nik Software doesn't like putting the filter name out there for you to see while you work with it, either. We didn't find that particularly annoying, wrapped up in our edit as we were. You have the tools in front of you, after all, and if you don't like them, you just have to go back to the main screen to select one you do want to use. But it is an odd omission.
Orientation. Rotating the iPad allowed us to maximize the image size depending on whether it was a landscape or portrait orientation.
Save Duplicates. While you can Save and Revert, we did miss a Duplicate option so we could save a few versions of our original image. Until we realized that's what Save is really doing.
Formats. Another tricky subject is formats. Snapseed supports JPEG, TIFF and Raw files but Raw files are only supported when transferred to the iPad using the Camera Connection Kit. Even then, you must turn on Location Services for Snapseed to allow Snapseed to use the iOS Raw processing.
Exif Data. With any edited image, the original Exif exposure data can be misleading. Snapseed only preserves it if you are syncing the image back to your computer directly and have Location Services on.
PRICE & AVAILABILITY | Back to Contents
Available for the iPad, iPhone and iPod touch, Snapsheed can be downloaded from the iTunes App Store for $4.99.
Snapseed is compatible with iPhone 3GS, iPhone 4, iPhone 4S, iPod touch (3rd generation), iPod touch (4th generation) and iPad. Requires iOS 4.2 or later.
CONCLUSION | Back to Contents
Let's leave the price out of it. Let's not even compare Snapseed with other iOS photo tools. Instead, let's toss in our powerful desktop apps and just ask if Snapseed is the way we'd like to edit our photos.
Oh yeah, with our feet on the desk and our finger in the air.
Not only does it make the routine stuff (like Straighten or Sharpen) simple, but it gives you some cool effects like Drama (HDR), Center Focus and Tilt-Shift. So you can wring the most out of an image or take it to the Twilight Zone, whatever you feel like doing.
And it does it very quickly with beautiful results. We were surprised we could not turn a photo into a mess making all these unrelated edits. But we couldn't.
The only hitch we experienced was with that mysterious image resizing. We can't blame Snapseed for it, obviously, but it's something to be wary of.
So outright prolonged applause to Nik Software for shoehorning it's impressive desktop technology into a little tablet you can use almost anywhere.