FaceFilter is a standalone PC-only program that lets you correct human faces in photos - letting those uninitiated in the ways of Photoshop easily retouch the one person who can never crack a smile for photos, or blinks at the mere thought of a flash strobe. The company has recently released an updated version of the program, FaceFilter Studio 2, and we tried it out to see what's new. After a couple of hours with the program, we found it to offer some pretty useful changes, but still has some curious limitations we'd like to see removed in future versions.
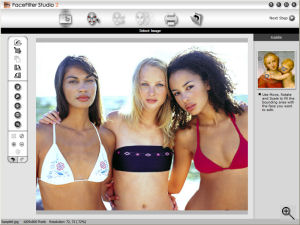
FaceFilter Studio 2 has undergone a facelift that gives it a neutral gray color scheme and some updated icons, but overall the layout is almost unchanged from the previous version. The process of retouching photos begins by selecting an image and choosing the area to work on, a process that is largely unchanged. Precisely selecting the area of a face that's tilted can be a bit frustrating, because you must first make a rectangular selection, then rotate it - and you can't change the dimensions of your rectangle once you've initially created it. The corner of the selection box cannot extend outside the screen when rotated, either - meaning that selecting tilted faces near the edge of the photo can be difficult.
You can adjust the color balance and brightness at this stage, or opt to have the program try to do so for you. A "Smart Portrait" function attempts to identify the dominant face in the photo, and adjust the overally image so as to improve the skin tone of this face. You can also manually identify the location of multiple faces in the photo, and then let "Smart Portrait" mode do its work. Results from this mode tend to be extremely contrasty - a look that will probably go down better with the average consumer than the amateur photographer. Of course, the average consumer is FaceFilter's intended audience. Finally, a Red-Eye Reduction function (moved from the Enhance Skin screen where it was located in the previous version) attempts to automatically locate and correct for red-eye in photos, while allowing you to manually indicate the location of red-eye should the program fail to pick up on it.
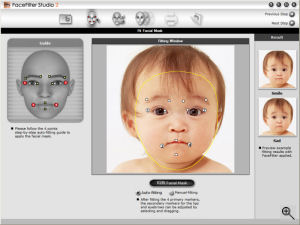
You then fit a "facial mask" to the image, essentially telling the program how your subject's face is positioned. This step is essentially unchanged. The program can guess at the positioning of eyes, eyebrows, mouth and facial outline by itself, but this is still rather hit and miss - especially given the improvements in facial recognition technology over the last few years. Still, it may save a little time over completely manual positioning on some photos. Alternatively, you can locate four key points - the outer corners of the eyes and lips - and then the program will overlay the remaining key points in roughly the right places. You then drag and drop these remaining pointers to their correct locations. As with the location of facial features, the facial outline can be tweaked to try and match the face as closely as possible. It is also possible to fine-tune the results of automatic fitting.
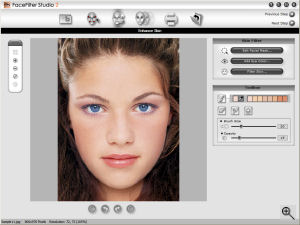
The next step is largely unchanged, with the addition of one new feature. The "Enhance Skin" screen lets you remove red-eye and skin blemishes, as well as adjusting overall skin tone. You can opt to make manual smudge, smooth or paint adjustments to the image, and a restore brush assists with correcting errors or fine-tuning adjustments. In place of the Red-Eye Reduction function, a new "Add Eye Color" function lets you change the color of your subjects' eyes.
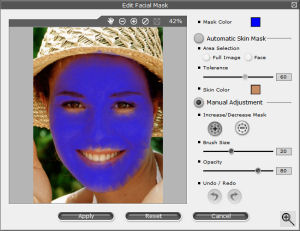
An "Edit Facial Mask" tool lets you alter the mask automatically generated earlier. By default, the area inside the face outline is selected, less areas around facial features such as eyes and mouth. You can fine-tune this mask using a feathered manual adjustment, or by looking for areas of the image that match the selected skin-tone.
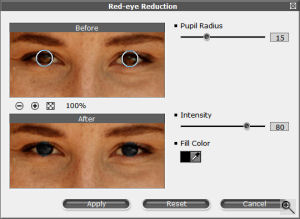
The "Add Eye Color" screen - incorrectly labelled as "Red-Eye Reduction" in the version of the program we reviewed - automatically guesses the location of your subjects' eyes and allows you to change their color. You can fine-tune the locations, and alter the pupil radius and color intensity, as well as choose the color you'd like to use. However, you can only two circular pupils of identical sizes- meaning that if your subject isn't looking directly at the camera, or has their eyes partially closed, it is difficult or impossible to change the color of the pupil without also discoloring the eyelids.
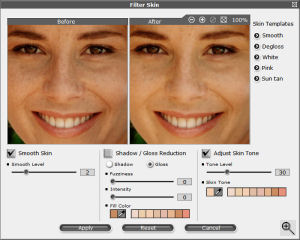
This facial mask is used by the "Filter Skin" tool, where the masked area can be blurred, shadow/highlight areas filled with flesh tones, and the overall skin tone adjusted.
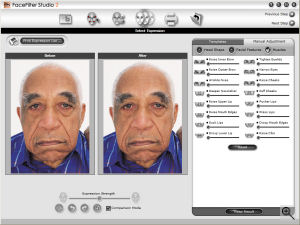
The Select Expression screen, where you can choose from numerous preset facial expressions to apply to your image, is almost identical to that in the original program. The only change of note is the addition of a "Print Expression List" button. You can still adjust facial expressions in a number of ways - by choosing from one of over fifty presets (roughly half each in categories called "Attractive" and "Fun"), apply your own custom presets, or manually adjust the expression. When manually adjusting, your options include head shape (proportion and width), facial features (size, position and orientation for eyes, eyebrows, nose and mouth), or finally the "Muscles" tab. This last deserves a little more explanation as it is probably the most intuitive way to adjust facial expressions manually - a variety of choices include items such as "pucker lips", "droop mouth edges", "tighten eyelids" or "wrinkle nose", each with a slider to adjust the intensity of the effect.
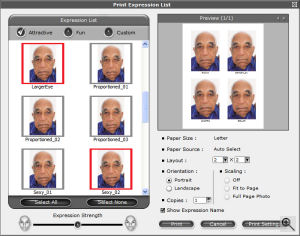
The new "Print Expression List" button brings up a screen where you can select from expressions you want to see on paper, and print them side by side, tiled appropriately. Not a feature that you're likely to use extremely often perhaps, but still useful to have for when you want to preview a range of different expressions and choose the one you most like.
Also new to the program is a fairly basic print mode, wherein you can preview your edited and original image, then crop as you like and make a print with or without scaling.
Image exporting is much the same as the original program, allowing you to copy the results to the clipboard or save them as a new file. In the Export screen, you can also choose to select another face in the image for editing.
Overall, the new features may make FaceFilter Studio 2 more attractive to new users, and some - such as the new support for printing direct from the program - may persuade existing users to upgrade as well. As with the previous version there's not really anything in FaceFilter Studio that somebody with a good knowledge of Photoshop couldn't do by themselves, but that's still not the point. FaceFilter is really aimed at users who don't have Photoshop skills, or just want to be able to edit their photos quickly rather than spending time trying to get good results in Photoshop manually. At this, the program excels.
With that said, some of our comments about the original program remain. One limitation that makes little sense is an arbitrary limit of 12 megapixels on image size (the original FaceFilter was limited to three megapixels, while FaceFilter Studio 1.0 was limited to 12 megapixels). Granted, this higher limit is plenty for current consumer digicams, but given that resolution is continuing to rise, this may soon prove more troublesome. We still feel it would also be nice to see an option to deselect facial elements you didn't want adjusted when selecting a predefined template (for example, if the eyes were partly obscured in the photo, the rest of the template might still be useful to you). It would also still be more intuitive to show the values being applied by a selected template on the manual adjustment page, to allow users to fine-tune existing templates rather than having to make new ones from scratch (if you first select a template and then go to the manual adjustment page, all of the sliders are still set to zero as if the template was part of the original image).
Pricing for FaceFilter Studio 2.0 has been raised some $10 to the current $59.95. Existing users can upgrade to the new version for a cost of $19.95.
Following are a couple of before/after example images made with FaceFilter Studio 1.0 for our previous coverage of that program's launch (the results being essentially the same as that you can expect of the current 2.0 version). The first shows a more subtle change, slimming the face and spacing the features more vertically, plus adjusting the skin tone. The second image is more strongly edited, using a templated facial expression that was then manually tweaked to make the expression less severe, and with skin blemishes automatically blurred somewhat. Both images were made in a couple of minutes, within an hour or two of first trying the program.: