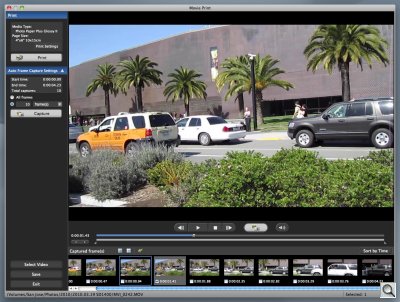FIRST IN CANON'S NEW MULTIFUNCTION LINEUP
Canon Pixma MG5220 --
Back to School (or Work)

By MIKE PASINI
Editor
The Imaging Resource Digital Photography Newsletter
Review Date: August 2010
Canon has revamped its multifunction device lineup and the Pixma MG5220 is the first product to show off the new look.
Gone is the black and silver scheme of the previous models, replaced by a shiny piano black finish that's become all the rage. It's an attractive look right out of the box but if Canon was trying to get us to dust more, it succeeded.
Canon devoted some energy to revising its user interface, the one weak spot of previous models. But it ruled out a touch screen on the $149.99 MG5220. Instead, it has developed what it calls an Intelligent Touch System, which uses back-lit touch-sensitive buttons, for some MG models (but not the MG5220) and Light Guidance, in which some buttons light up only when they are real options. The menu system has also been revamped.
On the software side, Canon has included a Movie frame printing function to pick out an HD movie frame, optimize the image automatically and print it or save it as a JPEG. It only works on Canon MOV files and only on Intel processors, though.
There is no transparency adapter on this unit, nor can U.S. models print CDs and the ChromaLife100 ink set has four colors, relying on microscopic droplet sizes rather than light magenta and light cyan inks for smoother highlights. If you require negative/slide scanning, CD printing or high fidelity printing (with red and green inks), the MG5220 isn't the model for you.
Canon shipped a review unit to us and we used it as our main printer and scanner for a couple of weeks before writing this review.
Designed to be equally at home in the college dorm or home office, the WiFi MG5220 offers a quick photo-quality printer (including a versatile card reader), a competent reflective scanner that can handle originals up to about an inch thick and common copier functions with a nice enlargement/reduction range.
The auto duplex printer offers fast, high-resolution, four-color printing plus a pigment black used for text. Each color is in a separate cartridge in the MG line so you only have to replace the color that runs out. To protect the print head, the printer will not function with an empty cartridge.

Piano black with dahlia reflections
The scanner can handle 2400-dpi reflective scans with gutter shadow correction for book scanning with 48-bit scans that are converted to 24-bit color images.
The copier functions include auto exposure, 25 to 400 percent resizing and photo print copying, among others.
The MG5220 also includes a card reader that can handle more formats than most of its competitors. It's rare to see a low-cost multifunction device that can accept CompactFlash and xD-Picture Cards, but the MG5220 does.

Small duplexer in rear
Typical of Canon, the MG5220 features many conveniences, some hidden away in the bundled software. HD Movie Print, a new one, makes it easy to print frames from your Canon HD movies. Auto Scan mode can set the scanner automatically for the kind of document you're scanning and Auto Document Fix can analyze the image and optimize the scan. Auto duplex printing makes it effortless to use both sides of the paper. And Easy-WebPrint EX lets you layout Web pages for more efficient printing or PDF creation.
And those conveniences extend to the MG5220's connectivity with built-in wireless printing and scanning, smart phone printing from iPhone and Android devices with the free iEPP Photo Printing app, built-in PictBridge, Bluetooth printing with an optional USB Bluetooth adapter and that built-in memory card reader.
SPECIFICATIONS | Back to Contents
Printer Specifications:
Print Speed: Approx. 20 seconds for a 4x6 borderless photo; approx. 11.0 ipm for black and approx. 9.3 ipm for color
Number of Nozzles: 4,096 color, 51 black, 4,608 total
Picoliter Size: 1, 2 and 5
Print Resolution: Up to 9600 x 2400 dpi in color and up to 600 x 600 dpi in black
Paper Sizes: 4x6, 5x7, 8x10, Letter, Legal, U.S. #10 envelopes
Paper Compatibility: Plain: Plain Paper, High Resolution Paper; Super High Gloss: Photo Paper Pro Platinum, Glossy: Photo Paper Plus Glossy II, Photo Paper Glossy; Semi-Gloss: Photo Paper Plus Semi-Gloss; Matte: Matte Photo Paper; U.S. #10 Envelope
Printer Features: Auto Duplex Print, Auto Photo Fix II, Borderless Printing, Camera Phone Printing, Document Printing, Full HD Movie Print, ID Photo Print, Smartphone Photo Printing, Photo Direct Print (Memory Card/Camera/USB Flash Memory), Photo Printing
Output Tray Capacity: Both the auto sheet feeder and the cassette hold 150 sheets
Copier
Copy Speed: Approx. 15 seconds for colorReduction/Enlargement: 25 to 400 percent
Copy Features: 4 in 1, 2 in 1, Auto Exposure/Intensity Copy, Borderless, Continuous Copy, Face Brightener/Fading Correction, Fit-to-Page, Gutter Shadow Correction Copy, Intensity, Image Repeat, Manual Color Adjustment, Masking Copy, Multiple Copy: 1-9, 99 Pages, Photo Reprint, Trimming Copy, Zoom
Scanner
Scanner Type: FlatbedScanning Element: Contact Image Sensor
Max. Resolutions: 2400 x 4800 dpi optical and 19,200 x 19,200 dpi interpolated; 600 x 600 dpi ADF
Scanner Features: Auto Document Fix, Auto Scan Mode, Gutter Shadow Correction, Push Scan, Network Scan, Scan to Memory
Color Depth: 48-bit internal/24-bit external
Max. Document Size: 8.5x11.7
Photo Connect
Media Card Support Memory Card Support: SD/SDHC, MMC/MMC+, miniSD/miniSDHC, microSD/microSDHC, RS-MMC, USB flash memory, CompactFlash, Microdrive, Memory Stick/PRO/Duo/PRO Duo/Micro, xD-Picture Card/M/HGeneral
Other Features: Wi-Fi LED, 2-Way Paper Feeding, 2.4" LCD, Auto Duplex Print, Dual Color Gamut Processing Technology, Scroll Wheel, Self-Opening Output Tray, Quick Accesss UI, Quick StartOS Compatibility: Windows 7, Windows Vista, Windows XP and Mac OS X v. 10.4.11 to 10.6.x
Standard Interface: Optional Wireless LAN (IEEE 802.11b/g/n), Hi-Speed USB
Software Included: Setup Software & User's Guide, CD-ROM, MG5220 Printer Driver, Easy-PhotoPrint EX, Easy-WebPrint EX (Windows Only), Full HD Movie Print, MP Navigator EX, Solution Menu
Dimension: 14.5 x 17.9 x 6.3 (W x D x H)
Weight: 17.7 lbs.
Warranty: One-year limited warranty with InstantExchange program. One-year toll-free technical phone support
SYSTEM REQUIREMENTS | Back to Contents
As the specifications note, the software is compatible with Windows 7, Windows Vista, Windows XP and Mac OS X v. 10.4.11 to 10.6.x.
The Full HD Movie Print function in Easy PhotoPrint EX requires an Intel processor on the Mac and only works with MOV files from Canon digital cameras.

We received a test evaluation sample from Canon rather than a retail box, but we're told by the company that retail units include:
- Pixma MG5220 Wireless Inkjet All-In-One device
- Document Kit: Cross Sell Sheet, Getting Started Important Information Sheet, Network Setup Troubleshooting Paper Feed Caution Sheet, Read Before Setting Up Sheet, Setup Software & User's Guide, CD-ROM, Warranty Card
- Ink Tanks: PGI-225 Pigment Black and four CLI-226 (Cyan/Magenta/Yellow/Black)
- Power Cord
- Print Head (inside the printer)
- Bonus Paper (PP-201, 5 sheets)
- Sample Media (three sheets of 4x6 photo paper)
We did receive and expect the shipping units to include:
- MP-101 print head alignment paper (two sheets)
An optional Bluetooth adapter turns the unit into a Bluetooth printer using the USB port, as we describe below.
CONSUMABLES | Back to Contents
The four ChromaLife100 CLI-226 color ink cartridges are $13.99 each. The larger PGI-225 black pigment cartridge for text is $15.99. Canon sells combo packs of the color inks for $55.99 and double packs of the pigment black for $29.99 or a four pack for $51.99.

All of Canon's photo papers are available for the MG5220 with the exception of the heavy-weight art papers. Fifty sheets of 4x6 glossy Photo Paper Plus costs $12.99. Twenty sheets of 8x10 in the same surface costs $13.99. We found 100 sheets of 4x6 Photo Paper Plus Glossy II at Office Depot for $19.49.
These consumables are dye inks intended for printing on swellable papers. You should not use these inks on instant-dry porous papers because you will compromise their longevity (quite severely). Prints on swellable paper take a while to dry. Canon warns against stacking the prints without letting them set for 15 minutes and the company suggests letting them dry for 24 hours.
HARDWARE TOUR | Back to Contents

The top of the unit features the light-weight scanner lid with a silver trimmed edge on the front. To the right is the new control panel featuring a 2.7-inch LCD that can be raised to a comfortable viewing angle.
The very front right corner has indicator LEDs for power and WiFi connectivity. Just below the blue WiFi LED is the Power button on the front corner. And just below that is the card reader. Further down is the PictBridge USB connection, just to the right of the 150-sheet paper tray. Above the tray is the output tray cover with a flip-out finger to support page-sized sheets.

On the back, the auto duplexing unit is surprisingly compact. The photo paper tray sits right on top of it, lifting out and angling back to reveal the paper path. This is Canon's traditional paper handling strategy, eschewing the two-trays-in-one approach of Kodak and HP. The only drawback is that it can be inconvenient to use the back tray if space is cramped in the rear.
Also on the back is a Hi-Speed USB port to the left and the Power connection to the right. The MG5220 happily does not require a power brick, just the long power cable that Canon includes.
Under the scanner lid, which does lift up a bit to accommodate thicker materials, is the glass platen, which is not large enough for legal-size originals. The lid flips back past 90 degrees to stay up.
The scanner bed itself lifts up for access to the print head and cartridges. When you lift it, a prop snaps out to hold it up. To close the unit, just lift it a bit to release the prop and then shut it.

INSTALLATION | Back to Contents
Good engineering extends to packaging and Canon's packaging is among the very best. The power cord, inks and documentation are easily removed from the box before you lift out the two corner Styrofoam bumpers. That makes the printer itself easily accessible. Just grab the bag and pull up, getting your hands underneath.
Once you've got everything out of the box, it's just a matter of removing the clear plastic protecting the black plastic piano finish and all the orange tapes holding the moving parts in place. Some of those tapes are hidden, so be thorough. We'd been running the printer for over a week before we noticed the once in the back behind the paper tray (lift the tray and look at the back).

The installation guide is a booklet not a poster but it was easy to follow. And when we got far enough to power on the printer, its LCD gave us helpful line illustrations of each procedure.
Powering on the printer stumped us, though. We scoured the control panel for a Power button but just couldn't find one. We looked in the manual and saw what it looks like but still no. Then it occurred to us to look along the front edge of the printer. There it was.
The general process is to install the print head (without touching any of the contacts, install the five ink cartridges, align the print head and load it with paper.

LCD Help. The LCD explains every step with clear illustrations.
On the MG5220, the print head sits in a carriage that has a locking frame on top. You open the spring-loaded frame, slip the print head into position and lock it into position with the frame. It took no special effort and we were never confused about what went where or how hard to push.
Canon cartridges are indeed a snap to install. Rip the wrap off, twist off the orange cap and slide them into their bay in the print head, snapping them down into position. A red LED on the cartridge lights up to confirm you did it right.
There's enough clearance to work under the scanner but just enough. Canon advises you work in a well-lit area and we second that. One problem is that all the plastic is black, so it can be hard to see what you're doing, particularly for older eyes. Shine a light in there, though, and no problem.

Canon supplies two sheets of alignment paper with one corner notched so you can orient it correctly in the rear paper feed. It took about five minutes to print and scan the sheet, aligning the print heads. Apparently only the cyan and black cartridges are required.

Wireless Setup. We set the MG5220 to connect wirelessly to our network so any computer in the house could print to it with the correct driver installed. You can also plug a USB cable into it to marry it to just one machine.
To enable WiFi, we first had to scroll to the Setup menu on the MG5220 itself and find the LAN settings option. Canon touts WiFi setup as very easy, but that wasn't our experience.
We have been configuring WiFi devices for several years now and many of them still visit our network. That means, simply, that we have to use WEP rather than WPA for our passwords. WEP can be problematic for newer gear but we're constrained to use it even if WPA is more secure.

Connecting to a WEP-protected network seemed to make the LAN setup a little more difficult for the MG5220. It found our network by name but before it asked for the password, it wanted to know the MAC address, a series of numbers that identifies each hardware device. That's not something we keep handy for any of our devices.
On the MG8120, the need for a MAC address is explained. There are two routers on the same network here, so it simply needs to know which one to connect to -- and you distinguish between the two by their hardware address.
We just guessed it was the first one listed and then got the WEP password prompt we were expecting. A bit later, the MG5220 connected to our network and we could proceed with the driver installation on our computers.
You can, of course, just plug a USB cable from your computer to the back of the printer if you prefer not to share it.
Software. With the hardware installed and connected to the network, we moved on to the software installation.
Driver installation was easy. Just pop the CD into your computer and select Easy Install to load the driver, Solution Menu and a few applications. Canon's new movie frame printing feature is part of Easy-PhotoPrint, not a separate application.
The one confusion in the software install was the screen that asked us to register our printer and register our scanner. We normally think of registering as something we do for a product on the manufacturer's Web site. But in this case, Canon is talking about registering the new device with your operating system. Do both to make it easier to use either.
OS X users should repair permissions using Disk Utility immediately after installing the Canon software. We found quite a few discrepancies between what Apple thinks permissions should be and how Canon left them.
THE CONTROL PANEL | Back to Contents
Canon's redesigned control panel is an improvement but it's a tough field. We've found the HP touch screens to be the best interface on a multifunction device. Kodak's arrangement, similar to Canon's, is functional if not as fun. But Canon's, despite the redesign, remains confusing if improved. Epson's large touch panel is a bit more elaborate than any of these, something of a breed apart. We liked it but wouldn't rank it among this crowd.

New Control Panel. Two buttons light up when active.
One of the problems with the Canon approach is its reliance on soft buttons, three buttons under the LCD whose function changes as the LCD changes. While you can easily grasp the concept, it's a little like trying to point at something in the mirror. You never quite get where you're aiming.
Then too the Canon control pad has 13 buttons while the Kodak has just eight. Canon ameliorates the confusion a bit with what it calls Light Guidance: illuminating just the active buttons. Somehow that just didn't fly with us. The room is bright enough we can see the other buttons and, in desperation, try them, lit or not.
In fact, few of them actually light up on the MG5220. The Color and Black buttons light up when you get far enough along to print something. The soft buttons never light up but are almost always active. The Home and Back buttons don't light up either. Nor did the Plus and Minus buttons when we were cropping. While it's a clever concept, it's not much of a feature on this model.
The three soft buttons are a clue to the new menu system. Canon now displays three options at a time, to minimize menu option chasing. Copy, Photo, Scan all appear on the first of three screens. To see the next screen, use the Down arrow key or the Scroll Wheel.
On the whole, we found the new control panel an improvement but not a significant one. Canon still trails HP and Kodak when it comes to the user interface. That can matter if you're an infrequent user of some features, like photo reprinting or template printing.
MENU SYSTEM | Back to Contents
There are nine items at the top of the Menu System, which displays three at a time. The soft keys select one of them in the set. To get to the subsequent screen displays you use the Down arrow key and the Up key to go back up, or just twirl the Scroll Wheel. The Scroll Wheel is a bit away from the LCD, so controlling the LCD display with it felt a little odd to us.

Menu System. The first of three pages of options. Note the page indicator (top right), the Up and Down arrow indicators and the pointers at the bottom to the soft buttons.
The Home button takes you to the top of the Menu system.
On the first screen:
- Copy: Options include changing copy scale or erasing dark frame or the shaded binding when copying a book. You can also copy an original in various layouts.
- Photo: Print photos from a memory card or USB flash drive.
- Scan: Save scanned data to your computer, a memory card or USB flash drive.
On the second screen:
- Photo Reprint: Reproduce printed photos on photo paper as easily as copying documents.
- Fun Photo Reprint: Print stickers, calenders and other photo items using photos on a memory card or USB flash drive.
- Slide Show: Sequentially preview photos from a memory card or USB flash drive on the LCD. You can also select and print selected photos.
And on the third screen:
- Document Print: Print PDF files that were scanned and saved by the MG5220.
- Special Print: Print template forms like notebook paper, graph paper, etc. You can also print photos on a mobile phone using a wireless connection with an optional Bluetooth adapter (although you don't have to be at the machine to do it).
- Setup: Maintain the machine or change its settings. You can also configure a wireless LAN connection.
Help screens are plentiful but unobtrusive. You can quickly dismiss them with the OK button or use one of the soft buttons to proceed. But the type is pretty small on the little screen. We had no trouble reading it but Grandmother might.
We didn't get lost in the menu system and easily found some arcane options that turned out to be useful. So we have no complaints about the menu system itself.
We used the MG5220 in our regular workflow for a couple of weeks. Highlights of that experience follow. Copying was the least demanding application and the MG5220 handled it well.

Newspaper. Clear background with little show-through.
The MG5220 did very well, however, with just the default settings. There is an optional setting to reduce show-through but we didn't need it for the newspaper clipping.
After placing the original on the glass and closing the cover, we hit the Copy soft button and then the black and white button. A quick scan and the MG5220 printed a clear copy of the newspaper article.
We also copied a color auto insurance card and got very good results. Documents are no sweat.
The MG5220 has several handy copying options, by the way, including double-sided copying, 2-in-1 copying and 4-in-1 copying. The latter two print multiple originals on one side of the paper by reducing each image. And you can use them with the two-sided option to copy as many eight originals on just one sheet of paper. We found it a little confusing the first time through, but a little time spent with the manual clarified things.
You don't have to print your copies, of course. In the Scanning section below, we discuss other options.

Photo Reprint. The original is on top. Copy is slightly enlarged.
Photos. One of the big thrills of these little devices is how easily they can duplicate photo prints. Our standard test for this is a photo of an infant against a red cushion.
This time, we moved the original back from the edges of the glass platen so we could get a 4x6 borderless print with minimal enlargement. And that worked. The copy was enlarged, but only a little.
Color was vibrant but credible. It wasn't an exact match of the original inkjet photo but it looked good. There was a bit more black, so the infant's hair was darker but the skin tones and the red cushions were both right on.
It was easy enough to do, too, if you knew to use the Down arrow to go beyond the Copy/Photo/Scan initial options to the Photo Reprint/Full Photo Print/Slide Show screen. If you haven't done this before, you might not even look for the Photo Reprint option, though.
Each step of the process is explained on the small screen. After you've digested the explanation, you press the OK button in the middle of the scroll wheel to continue. Once scanned, the original image is shown on the LCD for confirmation. Don't pay too much attention to the color rendering. The little screen can't really show you what the inks will do.

Black & White Reprint. Same Photo Reprint option but we tried the Color button (right side) and the Black & White button (left) to see the difference.
They won't do as much as a six-ink set, but they do pretty well. And you've got two cartridges less to buy, too.
Because one of the bigger thrills among the photo reprinting thrills is copying antique photos, we copied a black and white print, too. But we pressed the Color button to get the richest shadow detail. To our delight, the copy held onto all the detail of the original (which had some tricky reflections in the shadows and ghosted images in the highlights) without showing any color cast.
We tried it again, but this time we used the Black and White button to make the print. The plain black rendering was really quite adequate if not quite as rich as the color print. At first we couldn't tell them apart, even looking at them with a loupe. But when the prints had dried the color print did look slightly richer.
You can copy up to four prints at a time, too.
From the Card Reader. We popped an SD card into the card reader and selected a couple of images to print. The images were captured with an Olympus camera, so there was nothing in the image file itself to help the printer.Both prints printed nicely.
A red dahlia was just gorgeous, with detail in the petals. We were afraid the red would flood the detail, but the MG5220 rendered the image very nicely -- although again, we advise you to ignore what you see on the LCD.
A little lizard sunning itself on the road also printed well. Color was natural and detail sharp.
Color photo printing was really quite nice, with rich blacks, vibrant but natural color and excellent detail. Canon has always excelled here and the MG5220 didn't disappoint us.
Bluetooth. Because this is an inexpensive printer, we wanted to test it with an inexpensive camera. So we took out our aged Razr and sent an image to the MG5220 using Bluetooth.
To get Bluetooth cooking on the MG5220, you have to have a USB Bluetooth adapter. Canon sells one for about $40. But any brand will do. We used our old D-Link adapter. Just plug it into the PictBridge USB port on the front of the printer and you're in business.
Our phone found the MG5220 by name and we simply copied a picture to it. The MG5220 printed a borderless 4x6 without a complaint. Simple.
So yes, you can (with an optional adapter) print your cellphone photos via Bluetooth on the MG5220. And you don't need an adapter if your cellphone does WiFi, we hasten to remind you. In fact, Canon has released free apps for both the iPhone and Droid to do just that.
From Easy-PhotoPrint. Another common printing task for 4x6 printers is firing off a set of prints. You could easily just pop the card in the reader and print all, but we had a few issues that made this a little more interesting.
First of all, we wanted to review our photos on the computer to see how they really turned out. Neither the LCD on the camera nor the printer was going to tell us that.
So we copied them to our computer and looked them over. We liked what we saw but we had two images that would have been improved with a slight crop. The middle soft button does let you do this on the printer (using the Plus button to enlarge and the Minus to shrink the crop) but we wanted finer control of the crop.
Our tool of choice for batch printing a folder of images is Canon's Easy-PhotoPrint EX, which is conveniently installed with the MG5220 driver.
Easy-PhotoPrint is easy. Real easy. It advised you to point it to a folder of photos, select the photos to print (a single command will set one copy for all of them), pick your paper, select your layout (borderless 4x6 prints or something else) and print. All the steps, in the right order, to get the best results.
We made of point of not enabling things like Vivid printing. We just wanted a straight print. But because we wanted to crop a couple, we used the Layout function's Crop command to do that. Which was also a breeze.
The results were generally pleasing. We found the images a bit too vivid still (pretty brilliant denim, for example) but the blacks were rich and skin tones were natural. Easy-PhotoPrint generates the printer data before sending the data to the printer so all 18 of the images were rendered before the first printed. That rendering tied up our computer a while but the printing itself went fast.
Because these are dye inks on swellable paper, we didn't let them stack up as they printed but removed them one at a time to air dry.
And the next day we tossed one of them under a running faucet to see how well it would hold up to water damage. After a few hours, when it had dried, there was no noticeable effect.
Templates. Built into the MG5220 are a set of templates for common ruled formats like notebook paper in three line spacing options, graph paper in two options, check list, musical staff paper in two options, handwriting paper, weekly schedule and a monthly schedule. These are all available from the Special Print main menu option.
A number of these options are best printed two-sided and the MG5220 will do that. Unfortunately, the menu display is a little confusing. We thought we had set two-sided printing because the LCD said two-sided, but it meant the option rather than the setting. We had to scroll down to it and change it from one-sided, the default, to two-sided.
Great feature, though, especially for students.
Our scanning tests to the computer were all conducted wirelessly. Any computer you've installed the drivers on will be able to tap into the MG5220 for both printing and scanning.
Documents. While we were glad to see you can scan directly to a thumbdrive (or flash card) from the glass platen, we were a bit miffed that the PDF scan of a text document was only an image. So things like links to Web sites are not active in the PDF.
MP Navigator EX does provide OCR capability, however. It's under the One-click option as OCR. But OCR won't create a PDF document with linkable text, just a text version of the document. And the PDF option, though it will create a text-based PDF if you enable the Keyword Search option, won't create links.
But it was nice to be able to scan directly to a thumb drive or flash card rather than print a copy. And you can alternately scan to your computer, as well. Canon gives you great output flexibility.
Images. With all the options the MG5220 provides, it may seem a little antiquated to sit down at the keyboard, launch Photoshop and see what Canon's ScanGear can do with it. But that's the way we acquire original art to manipulate in and print from Photoshop. So we gave it a try.
In our CanoScan reviews, we've praised ScanGear as our favorite OEM scanning tool. We like it's interface and, if you dig, you can find almost any option you need to turn out a sparkling scan.
The MG5220 doesn't strain ScanGear nearly as much because it only scans reflective material. No worries about which color negative emulsion you're scanning or difficult slide density range. Reflective material is the least taxing scan there is.
So just to make it a bit more fun, we scanned a reproduction in the local museum magazine of William-Adolphe Bouguereau's The Birth of Venus. The original four-color halftone measured just shy of 2.5x3.5. We wanted a 4x6 print (just for testing purposes, of course), so we had two challenges: 1) descreening and 2) enlarging.
ScanGear offers you three options: Basic, Advanced and Auto. Basic won't descreen and Auto really didn't let us play around much, so we opted for Advanced. We set it to descreen the original (turning Unsharp Mask off because you can't do both). And we asked it to enlarge it substantially.

Scanning. Our reproduction was quite a bit larger than the original magazine halftone.
The scans at 100 percent were not only delightful but they were quick -- even scanning wirelessly. At 300 percent, they were not as quick, but certainly not slow. There's no warmup time for what we presume to be an LED scanner lamp. And transmission of our 20-MB enlargement was quick.
Which was too large. So we sampled it down to a 6.4-MB file.
On screen we could still see the rosette pattern of the halftone dots, although they were fuzzy. The reduction didn't obliterate them as we'd hoped. But when we printed the image, we really couldn't see them.
We printed the image the way we prefer to print from Photoshop, letting Photoshop manage the color. Canon installs ICC profiles for its papers and the MG5220, we were happy to see, so we just picked the one we needed and printed.
The print was a little warmer than the original. But we liked the shift. You really can't trust magazine reproductions anyway, you know.
Movie Frames. This is a hot new feature but you need an Intel processor to use it.
With more and more digicams and dSLRs capturing HD-quality movies, clever family photographers have figured out that Movie mode beats trying to anticipate the shot. At 30 frames per second, Movie mode has a better chance of capturing the moment than you do in Auto still mode.
The problem with this approach in the past has been the low resolution of movie frames. And with SD video (640x480 pixels) you pretty much had to work at small print sizes to deliver an image that looked like a photo. We did a series of 2x3-inch frames once, in fact, that came out very well.
HD video ups the resolution significantly to either 1280x720 or 1920x1080. At 150 dpi for the printer, that translates to roughly a 7x12-inch print for 1080 HD or a 4x8 print for 720 HD. Plenty of resolution.
The trick becomes finding the frame.
Easy-PhotoPrint is your ticket for this. There are a few caveats, though. Macs must have an Intel processor but OS 10.4.11 is still supported. ImageBrowser 6.5 or later must be installed (it's included with Canon cameras that record MOV format video). And video color tone isn't necessarily matched by the still.
The Movie Print window in Easy-PhotoPrint is accessed by the Movie Print icon. Or you can go directly to it from Solution Menu. Once you've browsed to a folder with compatible MOV files, you'll find a large preview area above a captured frames area, both of which sit to the right of a settings/operations area.
In the Settings area, a Print button does the deed. You can, of course, change media type and page size to match your paper and print settings, too. An Auto Frame Capture Settings option lets you capture multiple stills by time. You tell it when in the video to start and how long to go and it reports how many frames it will capture for printing.
You can hunt manually in the Preview window using the Play/Pause, Frame Back/Frame Foreward buttons or the Playback Slider.
Selected frames are displayed in the Captured Frames panel where you can click on the Correct Captured Frames icon to color correct them. Corrections, displayed in the Operations panel to the left, include Noise Reduction and Enhance Resolution (to smooth jaggies). You can compare Before and After renderings, too.
Or you could do what we do. Use a Movie editor (like iMovie) to select frames and export them as JPEGs, which you can then doctor in Photoshop.
We didn't mistake the print from our Canon PowerShot SD1400 movie frame for a print from a still caputred by the same digicam. Color was certainly very nice but resolution looked more like a cellphone camera, much softer than a typical digicam 4x6 print.
And then there's the problem of the aspect ratio. A 4x6 print (with its 2:3 aspect ratio) isn't the same shape as a 16:9 HD movie frame. So to get a borderless print, the sides of the image are cropped out. Severely.
But we found the process very simple, even painless, which is saying something. It was easy to find a good frame to print and there was no image editing required to make the movie frame printable.
We get a little dizzy trying to follow Canon's multifunction device lineup. But we can tell you they are all terrific printers and great scanners with mature firmware to do things like read from and write to the card reader and handle WiFi and Bluetooth wireless communication, including WiFi scanning. For $150 that's a bargain.
What the MG5220 won't do is print on a printable CD (the U.S. model) or scan film (slide or negatives). But that's about it.
The ChromaLife100 four-color inking system with a pigment black delivered very nice photo prints and certainly had no trouble generating color documents. And the scanner had sufficient resolution to faithfully reproduce both prints and ordinary documents.
We appreciated but weren't floored by the improved control panel. And the HD Movie print function itself is welcome if not exciting. But where it counts, the MG5220 impressed us. Highly recommended.