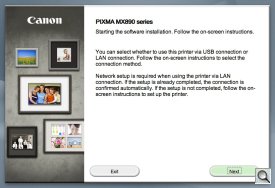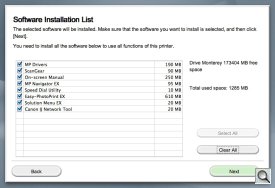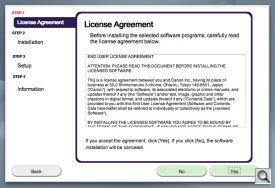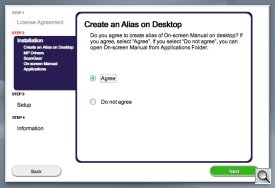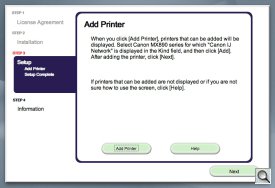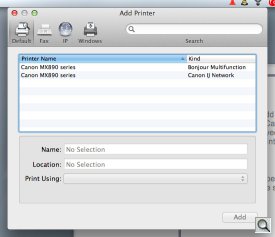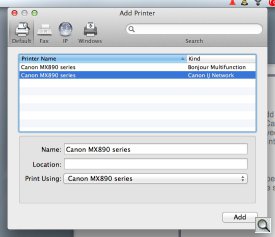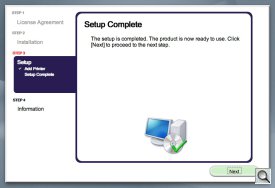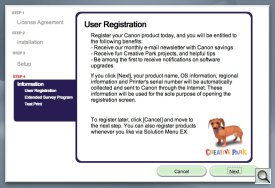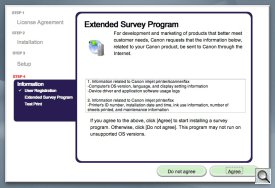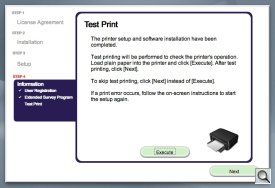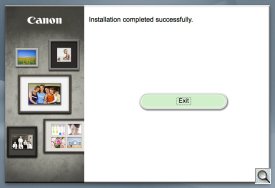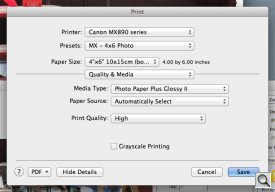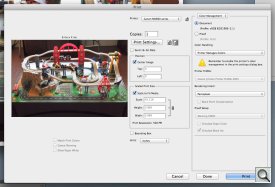AIRPRINT & SNAPSHOTS
Canon Pixma MX892 --
Photos at the Office

By MIKE PASINI
Editor
The Imaging Resource Digital Photography Newsletter
Review Date: July 2012
There were two things that intrigued us about the Canon Pixma MX892 when we read the press release announcing its introduction. First, we wondered how well a current generation office printer could print photos. And secondly, we wondered how well Canon had implemented AirPrint for printing from an iPad.
As the user manual points out, with the $199.99 MX892 you can print photos from any network-connected device (including an iPad), print from a cable-connected camera or a Bluetooth-capable device with an optional Bluetooth dongle, print from any flash card or thumb drive connected to the device itself, copy original photos and documents, scan from the device to its card reader or computers on your network and transmit or receive faxes.
While the features of this WiFi-enabled device are impressive, two of our favorite options are missing in the MX-series: CD printing and negative scanning. For those options, look into Canon's MG-series of photo multifunction devices. We compare the two series at the end of this review.
List price for the MX892 is $199.99 but it's available at a 25 percent discount for $149.99 via the Imaging Resource Amazon affiliate program, which helps support reviews like this.
Canon shipped a review unit to us and we put it to work as our main office printer for a few weeks.
While we did have occasion to use the Automatic Document Feeder to scan multipage documents, we didn't setup or use the fax capabilities of the device. Otherwise we gave the MX892 a pretty good workout.
In the process, we discovered an even better solution than AirPrint for printing and scanning from iOS and Android devices to the MX892.
FEATURES | Back to Contents
So what can the MX892 do for you? Canon touts the speed, ease of use and connectivity of the device:
Speed
- Its printing resolution of 9600 x 2400 dpi is sufficient for any document or photo.
- The five-color ink system of individual cartridges consists of a pigment-based black ink and four dye-based inks.
- A borderless 4x6 photo print can be produced in approximately 20 seconds.
- The ChromaLife100+ system combines Canon's FINE print head technology with Canon photo papers and inks for borderless photos that will last up to 300 years when stored in an archival-quality photo album.
- The dual-function control panel's buttons transform into a keypad in fax mode.
- The 35-sheet Duplex Auto Document Feeder allows you to copy, scan and fax multiple documents without having to load them one page at a time.
- The built-in auto duplex printing prints on both sides of the page to reduce paper consumption and cost up to 50 percent.
- Full HD Movie Print software turns your favorite HD movie clips captured with compatible Canon EOS dSLR or PowerShot cameras into prints.
- The 3.0-inch LCD allows you to view, select and edit your images for computer-free printing.
- Auto Scan Mode can, with one press of the Scan button, recognize your original automatically and save it in the correct format.
- Auto Document Fix analyzes and corrects both text and image documents so text will remain clear and easy to read while pictures keep their true color with highlights, shadows and dots being smoothed out.
- Dual Color Gamut Technology automatically optimizes your originals so copies stay true.
- Quick Start lets you begin inputting commands seconds after pressing the Power button.
- Auto Photo Fix II technology automatically categorizes your images into one of five types (Portrait, Scenery, Night Scenery, Snapshot with Scenery and Snapshot with Night Scenery) before optimizing image and multi-zone exposure correction.
- Two-Way Paper Feeding lets you load paper from the front cassette or rear tray.
- Built-In Wireless to print and scan wirelessly from any Wi-Fi enabled computer around the house.
- AirPrint to wirelessly print photos, emails, web pages, documents and more from compatible iPad, iPhone or iPod touch devices.
- Google Cloud Print to print from Gmail and Google Docs on a mobile device and from Google Chrome browser for Mac, Windows, Linux and Chrome devices.
- Pixma Cloud Link to download and print office templates like stationary, check lists, calendars, memos, envelopes and print photos from the online photo album sections of Canon image Gateway and Google Picasa.
- Built-in Ethernet
- Super G3 fax for 100 coded speed dials and up to 250 incoming pages.
- Mobile printing with the free EasyPhoto-Print app lets you wirelessly print and scan jfrom compatible iPad, iPhone, iPod touch, and Android devices.
- Memory Cards, USB, PictBridge & optional Bluetooth
- USB 2.0 Hi-Speed
SPECIFICATIONS | Back to Contents
Specifications for the MX892 include:
Printer
- Print Speed: 4x6 borderless photo in about 20 seconds; black at about 12.5 ipm and Color at about 9.3 ipm
- Number of Nozzles: 512 Black, 4,096 Color for a total of 4,608
- Picoliter Size: 1,2 and 5
- Print Resolution: Up to 9600 x 2400 dpi in color and up to 600 x 600 in black
- Paper Sizes: 4x6, 5x7, 8x10, Letter, Legal, #10 Envelopes
- Paper Tray Capacity: Automatic Sheet Feeder holds 150 Sheets; Cassette holds 150 Sheets; ADF holds 35 Sheets
- Paper Compatibility: Plain Paper, High Resolution Paper; Photo Paper Pro Platinum; Photo Paper Plus Glossy II, Photo Paper Glossy; Photo Paper Plus Semi-Gloss; Matte Photo Paper; Canon Photo Rag Fine Art Paper; #10 Envelope
- Printer Features: AirPrint, Auto Duplex Document Feeder, Auto Duplex Print, Auto Photo Fix II, Auto Sheet Feeder, Borderless Printing, Dual Function Panel, Document Printing, Full HD Movie Print, Google Cloud Print,Photo Printing, Template Print
- Copy Speed: Color up to 7.4 ipm
- Reduction/Enlargement: 25 to 400 percent
- Copy Features: Auto Exposure/Intensity) copy, Auto Duplex Copy, Borderless, Fit-to-Page, Gutter Shadow Correction Copy, Image Repeat, Intensity, Multiple Copy: 1-99 pages, Preset Copy, Ratios, Reserve Copy, Sort (ADF), Zoom
- Scanning Element: Contact Image Sensor
- Max. Resolutions: 2400 x 4800 dpi optical resolution; 19,200 x 19,200 dpi interpreted; ADF features 600 x 600 dpi optical
- Scanner Features: Auto Document Fix, Auto Duplex Scan, Auto Scan Mode, Network Scan, Push Scan, Scan to Memory
- Color Depth: 48-bit internal/24-bit external
- Max. Document Size: Flatbed takes up to 8.5 x 11.7 inches; ADF handles up to 8.5x14
- Modem Speed: 33.6 Kbps (Super G3 color FAX)
- Transmission Speed: Approx. 3 sec per black page and 1 min per color page
- Memory Capacity: Approx. 250 Pages
- Speed Dialing: 100 Locations
- Fax Features: Answering Machine Connectivity, Caller Rejection, Check RX Fax Info., Fax Reception Reject, Fax Number Re-Entry, F/T Changing (manual), Group Dialing, Memory Transmission, Redial, Remote Reception
- Media Card Support: SD, SDHC, MultiMediaCard (v4.1), MultiMediaCard Plus (v4.1), miniSD Card, miniSDHC Card, RS-MMC (v4.1), microSD, microSDHC, CompactFlash. Microdrive, Memory Stick, Memory Stick PRO, Memory Stick Duo, Memory Stick PRO Duo, Memory Stick Micro, xD-Picture , xD-Picture (Type M), xD-Picture (Type H)
- Other Features: AirPrint, Google Cloud Print23, Wireless Printing, 3.0-inch LCD, Dual Function Panel, Dual Color Gamut Processing Technology, Ethernet, Full HD Movie Print, Fully Integrated Auto Duplex Auto Document Feeder, PictBridge, Mobile Printing, Quick Start, PIXMA Cloud Link
- OS Compatibility: Windows 7, Windows 7 SP1, Windows Vista, Windows Vista SP1/SP2, Windows XP SP2/SP3 32-bit; Mac OS X 10.5.8, 10.6, 10.7
- Standard Interface: Wireless LAN (IEEE 802.11b/g/n). Ethernet, USB 2.0 Hi-Speed, Card Slots, PictBridge, Bluetooth v2.0
- Software Included: Setup Software & User's Guide CD-ROM, Pixma MX892 Printer Driver, Easy-PhotoPrint EX, Easy-WebPrint EX, MP Navigator EX, Solution Menu
- Dimension: 19.4 x 17.7 x 8.6 inches (W x D x H)
- Weight: 25.7 lbs
- Warranty: One-year limited warranty with InstantExchange Program. One-year toll-free technical phone support.
IN THE BOX | Back to Contents
The retail box includes:
- PIXMA MX892 Wireless Office-All-In-One Printer
- Document Kit with Cross Sell Sheet, Getting Started, Important Information Sheet, Network Setup Troubleshooting, Read Before Setting Up the Machine, Setup Software & User's Guide CD-ROM and Warranty Card
- Ink Cartridges for PGI-225 (Pigment Black) and CLI-226 dye inks (Black/Cyan/Magenta/Yellow)
- Power Cord
- PP-201 alignment paper, 3 sheets
- Telephone Line Cable
If you want to print via Bluetooth, you'll need a Bluetooth dongle. We used a D-Link DBT-120 but Canon sells a BU-30 Bluetooth adapter for $50.
CONSUMABLES | Back to Contents
The PGI-225 pigment black cartridge, which is quite a bit larger than the color cartridges, is $15.99 with a two-pack available for $29.99.
The CLI-226 color cartridges (cyan, yellow, magenta and black) are $13.99 each. They can also be purchased together for $55.99.
The MX892 supports a variety of papers. We used an HP multipurpose sheet for letter-size documents and Canon PHoto Paper Plus Glossy II 4x6 photo paper.
HARDWARE TOUR | Back to Contents
The top of the MX892 includes not only the LCD and operation panel but also the Automatic Document Feeder, so it's a little bulky. Its hinges do telescope out about an inch to accommodate thicker materials like books on the scanner bed.
The platen glass occupies most of the scanner bed but a small window to the left scans pages from the Automatic Document Feeder.
Hardware Tour |
||

Telephone cable, power cord, inks, CD, alignment sheet |

Platen (note ADF feed, top right) |
|

Data connections |

Power connection |
|

Rear photo paper feed |

Card reader |
|

Inside the MX892 |

Paper cassette |
|
The bed itself opens to reveal the print head and ink cartridges when the cover is closed (a small latch locks it when the cover is open). A small strut swings out to keep the heavy top open. There isn't much room to work in there. Fortunately you don't need much. The cartridges can easily be slipped into place.
From the front, you have access to everything, even the rear tray, which must be raised, angled and locked before you can put any paper in it. The guides are linked so moving one moves the other in or out as well. That feeds small sheets of paper (like 4x6 photo paper) into the middle of the printer.
The Automatic Document Feeder has a swing out tray with adjustable guides to hold the unscanned pages and a document output slot beneath it to deliver the scanned pages. There's also a feeder cover that helps you get to any paper jams.
On the front panel, the automatic paper deliver tray door takes up most of the space with a small door to the left covering the card reader. Under the card reader is the PictBridge USB port to which you can also plug in a Bluetooth adapter. A blue WiFi indicator sits on the lip of the scanner bed.
On the rear panel, the power cord connector is on the lower right. Only a power cord is required, not a brick. On the right left is a wired RJ-45 LAN connector above a USB port. There is also two RJ-11 jacks, one for a telephone or answering machine and another to connect to a telephone line. The rear cover is removable to get at paper jams.
CONTROL PANEL | Back to Contents
The control panel is well thought-out and a pleasure to use. Let's go through the controls reading from left to right:

Control Panel
Farthest left, you'll find in the first section the Power button, a fax status light (indicating received or unsent documents in the machine's memory) and the Menu button.
Next to them is a set of four main buttons: Copy, Fax, Scan and Photo. They are labeled off the button with an icon on the button. When you activate one of them, a blue LED lights up on the button itself.
To the right of that is the large LCD with three soft buttons below it. We had to remind ourselves constantly that it wasn't a touch screen.
A keypad with 16 keys functions as a telephone keypad and a multifunction navigator. Depending on the operation, the keys light up showing you what they do.
A Redial/Pause button, a Coded Dial button and a Hook button are right of the keypad.
Large Black and Color buttons are next. Those initiate the various operations.
Finally a Stop button and an Alarm lamp fill out the control panel.
INSTALLATION | Back to Contents
The box itself is bulky but easily moved by a single person. No extra space is needed on the sides, although a few inches on the front for the paper delivery and the back for the rear feed tray are helpful.
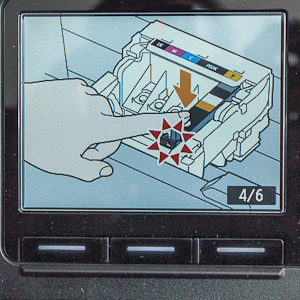
Procedures are clearly illustrated on LCD
If you want to use the fax, make sure to locate the device within reach of a wall outlet for your telephone line. Of course, you aren't obliged to use the 9.5-foot white telephone cord included with the unit if you need a longer cable.
There's no scanner lock to worry about locking before moving the scanner or unlocking to scan.
While it's a tight fit with the cover raised, it was easy to snap the ink cartridges into place. Some users may have trouble seeing which cartridge to put where though. This tight clearance was really the only under-designed part of the device.
To align the print head, you load card paper in the rear paper feed when prompted. Canon supplies two sheets of the special paper. Alternately, you can manually align the print head with plain paper.
The built-in WiFi setup was easy to use, quickly found our router and made it easy to enter our password. In seconds, the device was connected to our network.
WiFi Setup |
||
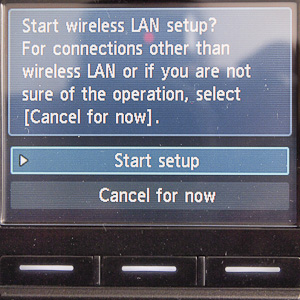
Wireless Setup |
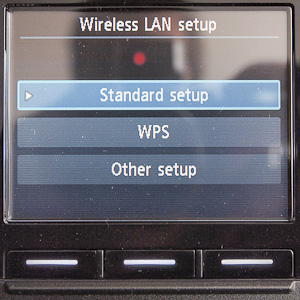
We selected Standard Setup |
|
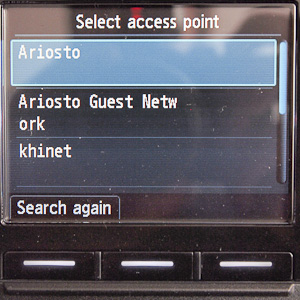
Access point quickly discovered |
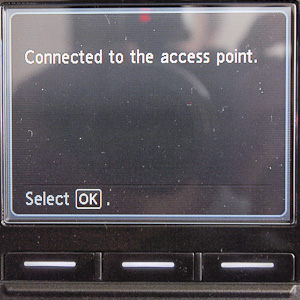
Connected! |
|
Software installation went smoothly as well. If you have more than one computer you'd like to print from, the install CD makes it easy to just install the driver on those other computers, if you prefer.
COPYING | Back to Contents
We had mixed results printing images on the MX892. That's unusual. Through several generations of the MP series, we have hardly ever run into an issue.
Document Copying. We usually test straight copying with a toned original. In this case, we had a book cover that was off-white.
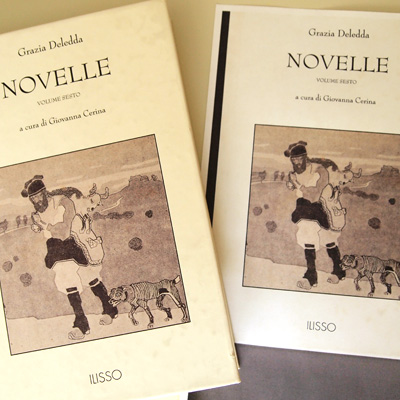
Yellowed cover was restored
Because it was a book, we had to lift the heavy MX892 cover (which includes the Auto Document Feeder and LCD panel) up about an inch on its hinges.
The color copy was very clean, dropping out the off-white (one might say yellowed) background nicely. The type and image were both very sharp as well.
Photo Copying. There's no Reprint option on the menu for copying photos. Instead, you use the Copy function and Preview the image or Scan it. You do align it to the edge of the platen, rather than float it.
The first issue we had was that the Standard Copy print was not borderless. The manual explains you have to use the Advanced Copy option from the Main Menu to set the MX892 for borderless printing.
Even at High Quality, the copy of a photo of an infant against a red pillow was a bit too red in the flesh tones.
We tried a monochrome image and set it to bleed. The crop was pretty severe (you can adjust that) but not unusually so. The image itself was reproduced with more contrast, as if it had been enhanced. So it wasn't an exact copy.
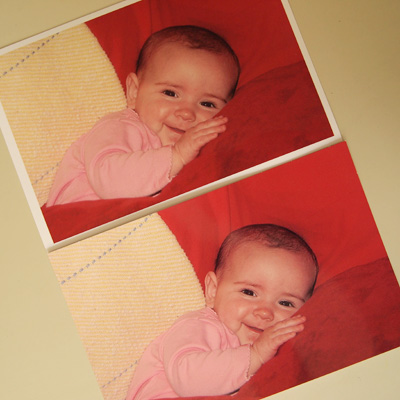
Copy (top) of original print was a bit too red
While it's hard to get very excited about the photo copying capability of the MX892, it isn't all that much different from the MG series of multifunction devices. But it's easier to make a copy on the MG series, thanks to more options in the menu system.
PRINTING | Back to Contents
Card Reader. While the card reader supports a wide range of cards, only SD, CompactFlash and Memory Stick cards do not require an adapter. MiniSD, microSD, xD Picture Cards, RS-MMC and MMCmobile cards and Memory Stick Micro cards do require an adapter.We popped an SD card into the card reader, which beeped and lit its blue status light before displaying the first image on the LCD. We used the Right arrow key to scroll through the images on the card, pressing the Color button to print them on 4x6 paper loaded in the rear tray. Pretty easy.
There's no image editing provided but it's just as well. The LCD doesn't display the image colors as well as your camera. Color was not accurately represented on the LCD but the images were recognizable.
While there's no extensive image editing, you can, however, trim an image or display a slide show in the LCD from the Photo menu.
Importing from a Card Reader. The card reader can also function as a memory card drive. In appeared in it in our Shared devices list where clicking on it revealed the card contents.
We didn't do anything special to enable this feature, although there is a Setup option in the Menu on the device to set the Device User Settings to enable the Read/Write attribute for a USB connected computer or any network connected computer. Alternately you can disable the writability.
Bluetooth Printing. We sent a photo (the headstone shown in our montage of color prints below) from our Motorola Razr to the MX892 via Bluetooth. We had plugged in our D-Link Bluetooth dongle earlier so the Razr was able to find the printer without a problem.
And the MX892 was smart enough to print the image on photo paper, too. No problem.
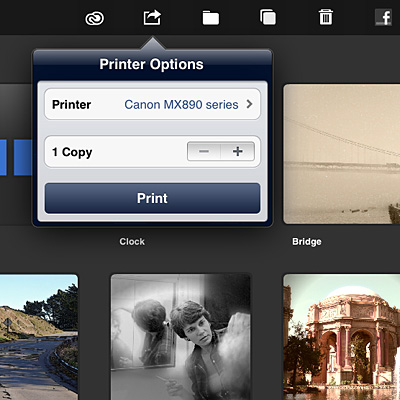
AirPrint in Photoshop Touch
AirPrint. To test AirPrint, we opened an image in Snapseed on the iPad 2 and clicked the Share icon. Print was enabled. We pointed it to the MX892, which it knew was available, and tapped Print. The only other option was the number of copies.
A few seconds later, we had a 4x6 print. No problem.
We also tried a square-format image from Photoshop Touch. To our surprise, it printed borderless, cropping off much of the image.
AirPrint is pretty simple. You point it to one of the printers it finds on your network and set the number of copies. That's it.
That's hardly enough for printing photos. Some printers can detect the paper using codes printed on the back of the sheet but Canon isn't one of them. Epson isn't either, but Epson has developed its own iOS printing application called iPrint that covers a few more bases.
Still AirPrint will send your photo to the MX892. You won't have much control over what happens to it, but it will make a print.
Easy-PhotoPrint. More interesting than AirPrint, however, is Canon's own iOS and Android printing utility. Recycling the name Easy-PhotoPrint, iEPP (as it's also known) gives you much of what you use in your desktop printer dialog as well as WiFi scanning to your device.
It works very well with the MX892 as our review points out.
Computer Print. We printed an image of a train set from Photoshop CS5, taking care to set up the driver for a borderless 4x6 print. Everything seemed fine on the printer, but the print came out quite small and printed in portrait rather than landscape orientation despite our instructions otherwise.
So we tried it from Canon's Easy-PhotoPrint EX, stepping through the Menu items to Select Images, Select Paper, Layout/Print and finally Print. This time we got our print, although it was pretty saturated.
The next time we printed from Photoshop, we didn't have the orientation issue but we were printing different images.
So, after installing an update to Canon printer drivers, we tried the original image again, a JPEG we had opened in Camera Raw. No problem. The print came out full size in the right orientation.
Duplex Printing. We printed a multi-page text document with a layout in the driver of two pages per sheet. And we set duplex printing on, so we had four pages on each sheet (two on the front of the sheet and two on the back).
The MX892 handled it without a problem. The first duplex job we printed seemed a bit slow, perhaps to accommodate drying time, even though coverage was quite light. But subsequent printouts of light text printed both sides with little or no delay.
Black and White Photos. We printed a 20-step grayscale on the MX892. An RGB image, we first printed it in color and then with the grayscale option checked in the driver, letting the printer manage color. Both images showed a very strong magenta cast.

Our black and whites were a little magenta

Snapshots printed well from Bluetooth, AirPrint and Photoshop
We printed an RGB monotone image which we'd been printing on two 13x19 printers and saw the same magenta cast. So we had Photoshop manage the color and picked a glossy ICC profile for the printer. That too had the magenta tint.
We tried glossy sheets from both Canon and HP, with the appropriate ICC profiles (to be as precise as possible). The Canon paper actually exhibited a stronger magenta cast than the HP paper.
We did notice that after a few hours, the magenta cast subsided somewhat. It was still evident but not nearly as objectionable.
Templates. HP pioneered the concept of stashing templates of commonly used forms (like calendars, sheet music, graph paper, ruled paper). It was a great idea (sold ink for them, convenient for you) and has percolated through the industry.
But we particularly like Canon's implementation. Tapping into its wireless capability, the MX892 can access forms on Canon's site so you aren't limited to what's burned into the printer's firmware.
We got a warning when accessing the various types of forms (there are a lot of them) that it could take a while to download them, but we never waited more than a few seconds.
SCANNING | Back to Contents
Flatbed scanning is one of the simpler tasks any multifunction device has to do. The MX892 makes it a little more fun with its Automatic Document Feeder for multipage documents and its ability to scan wirelessly over your network.
ADF Feeding. We had no problems using the Automatic Document Feeder. The guides were easy to set for our letter-size pages, a beep confirms the load and we had no misfeeds.
Pages are loaded face-up but the top page is taken first, so you don't have to reverse collate the pages for scanning. That was nice.
Our first black-only, one-page scan produced a blank PDF for some reason. Yes, we had it face up. We tried it again and it worked fine.
But our multipage color scan of a translation draft created a four-page PDF with accurate color of our hand-made edits. Unfortunately, the scan was skewed, which can make optical character recognition difficult. The original was printed on the MX892 perfectly aligned, so the skew had to have been introduced by the ADF itself.
The manual mentions a Skew Correction function that compensates for angles up to 10 degrees but that apparently applies to loading two or more photos on the glass.
Scan to Thumbdrive/Flash Card. If you want to use a thumbdrive, you'll have to pull your Bluetooth adapter out of the USB port in front. Small price to pay.
We scanned from the ADF to a thumbdrive with no problem.
Ganging. Loading two or more original photos on the platen that are scanned to individual files is a big time saver. The MX892 can scan up to 12 documents (four when compressed for transfer) and correct up to 10 degrees of skew.
We couldn't find a way to scan multiple documents to a thumbdrive from the device's menu system itself, however. Instead, we used MP Navigator EX, Canon's software.
Using the Auto setting, Navigator easily scanned the two 4x6 prints on the scanner bed and wirelessly sent them to a dated folder on the computer. They were corrected for skew and cropped perfectly with good color. Navigator actually uses the ScanGear driver to do the dirty work.
Someone once asked us about scanning multiple coins, so we gave that a try, putting four on the scanner bed. But Navigator read that as one image with all four coins on it.
OCR. We dropped a letter onto the scanner bed and tried to scan it with optical character recognition from Navigator. The letter was set in 10 point Times but it gave Navigator a few problems. Of 427 words some 7 were not recognized. That may not seem bad (1.6 percent) but it's a pretty high error rate for clean copy.
ScanGear. Our normal workflow is to launch Photoshop and Import images from the scanner using its native driver or VueScan. Canon installs two native drivers for the MX892, one for a USB connection and the other for a network (or wireless) connection. We chose the later to scan a printed image.
We scanned it using the Basic, Advanced and Auto options. None of them provided a very well de-screened image of the printed piece. The Restore Color option did a nice job, though. And the scans were quick, even over the network.
VueScan. We like ScanGear as a scanning application, but we felt the software wasn't getting everything that it might from the image. So we tried VueScan. With most settings at Auto except for de-screening a 150-line screen and restoring fading colors enabled, we got our best scan.
When we tried to scan wirelessly at 48-bit color depth and 2400 dpi, we hung things up. It was just too much data.
MX/MG COMPARISON | Back to Contents
Not all multifunction devices are alike. As we pointed out above, the MX892 lacks the CD printing and negative scanning capabilities of the MG8220, the top of the line MG photo multifunction series. The MX, on the other hand, has an auto document feeder and fax capability, both of which the MG lacks.
But there are other key differences.
The MG has more nozzles (6,144 vs. 4,608), although the same number of black ones (512). Picoliter sizes and speed are identical, as is resolution.
The MG scanner is a CCD rather than the CIS on the MX. Maximum optical resolution on the MG series is 4800 x 4800 dpi (4800 x 9600 for film) where it's 2400 x 4800 dpi on the MX.
Inks are the same but the MG adds a gray (not black) dye ink for black and white images.
MAINTENANCE | Back to Contents
The Menu system provides options for printing a nozzle check pattern, cleaning the print head, cleaning it deeply, aligning it and aligning it with plain paper manually (if you don't have the heavy card stock Canon uses to automatically align it).
You can access those options from the LCD menu or from the Canon IJ Printer Utility.
To clean the outside of the machine, Canon recommends a soft dry cloth. We use a microfiber cloth to avoid scratching the highly polished piano-black surfaces.
To clean the platen glass, document cover (the white background on the inside of the cover) and glass for the Auto Document Feeder (just to the left of the platen), use a similar soft cloth.
The Auto Document Feeder itself can be cleaned by opening both the tray on top and the feeder cover to remove paper dust from the roller assembly.
A menu option under Maintenance provides for Roller Cleaning, which can be done with or without paper for either the rear feed or the cassette.
Another menu option provides for Bottom Plate Cleaning, which uses a sheet of folded letter-size paper from the rear tray to remove dirt from the inside of the machine.
Use a cotton swab to clean the fingers inside the machine, accessible when you open the top to change ink cartridges.
Finally the cassette has a pad that can accumulate paper powder or dirt, which can eject more than one sheet of paper. A moistened cotton swab will clean it.
CONCLUSION | Back to Contents
If you need a device that can send and receive faxes or have to scan multipage documents, you need an office multifunction device like the MX892. Being able to print photos is a plus.
And the MX892 can indeed print photos. Nearly as well as the MG photo devices, with the same inks minus gray for black and whites.
But as a photo printer, the MX892 lacks the versatility you need to get the best prints from a variety of images, not to mention a variety of papers. Sure the inks are the same but the firmware doesn't give you quite as many options as the MG printers. The MX892 is a little like a camera with only Auto mode. Great for snapshots, not quite enough for your best images.
Scanning (even wirelessly) was generally a pleasant experience with excellent results. And the firmware does do what it promises, we were pleased to see. But we had trouble doing high resolution scans over our network using VueScan. So again, you can copy 4x6 prints but using the MX892 as a reflection scanner may not be the way to go.
AirPrint worked without a hitch from an iPad 2. We printed photos from a couple of apps. But the least little wrinkle showed us the limitations of relying on AirPrint. A square-formatted image, for example, printed as a 2:3 aspect ratio borderless print. Because that's how AirPrint prints photos.
As an office device, the MX892's ability to scan and print photos is a plus. But that capability is pretty rudimentary. So if you don't need the fax or ADF, you'll be happier with Canon's MG series of photographic multifunction devices which add CD printing and negative scanning to your options.