Kodak Liberates EasyShare Software
Editor
The Imaging Resource Digital Photography Newsletter
Review Date: December 2002
It's free at last. Kodak's EasyShare software for organizing, editing and sharing your images can now be downloaded free of charge (http://www.imaging-resource.com/cgi-bin/nl/pl.cgi?esy).
The dial-up download takes about an hour but the cable/DSL download is just minutes. Go figure. Versions of the software are available for Windows 98/2000/XP and Mac OS 8.x-9.x and OS X. The earlier Mac version is actually a suite of three applications. But you get the picture.
Details vary from one version to the other. We'll discuss the XP experience here since it's the full Monty, but we have screen shots of the more limited OS X version's Viewer, Print at Home and Email tabs. Our XP screens shots are iconized here. Just click on them to see the full-sized screen shot.
INSTALLATION
The download performs an automatic installation. So be sure to disable Norton or any anti-virus utilities before downloading and installing the package. We know of one case where havoc was wreacked by Norton during an EasyShare install, so this is not your usual disclaimer.
Apparently, you can't download the EasyShare XP automatic installer, burn it to a CD and share it. If you want EasyShare on CD, just order the CD version (http://www.kodak.com/go/shop).
After installation, a restart is required.
But even after the restart (for Windows), EasyShare still has a little work to do.
First EasyShare asks if you want to download the One-Touch print package to optimize your prints on Kodak paper automatically. This consists of a software application and driver for your inkjet. A great many inkjets are supported, but they aren't all supported under each OS. The Web site will so inform you.
EasyShare surprised us with support for so many non-Kodak products. Printers was just one example. Cameras (as USB storage devices) and online photofinishers are two others. If you think this give-away is just for Kodak products, think again.
The next step is building an index of your images. EasyShare will automatically look in My Documents and My Pictures for images files.
INTERFACE
On XP, the interface is simple -- and that's saying something. Instead of unreadable icons cluttering a window, there are four screens easily navigated with tabs on their left side that access EasyShare's four activities:
- My Collection lets you add images from your camera or other disks to the index. You can also rotate them. And you can even edit them, removing red-eye, for example.
- Print at Home turns images you select from your collection into prints on your printer. Using Kodak's One-Touch system, your inkjet printer settings are automatically optimized for glossy Kodak paper.
- Order Prints Online guides you through placing an online print order.
- Email provides a simple form with fields for who is sending the image, who to send it to, what the subject is and a short message. Selected images are optionally resized on the fly, too.
Just below the buttons, reading left to right, are:
- A checklist of steps to perform for the selected task.
- The work or display area, and
- Thumbnails of any selected (active) images.
That's the "easy" part of EasyShare.
MY COLLECTION
To share something, you have to acquire it. EasyShare starts building your collection of images as soon as you launch it. And you can automatically add images directly from your camera, if you like, or manually from any other source.
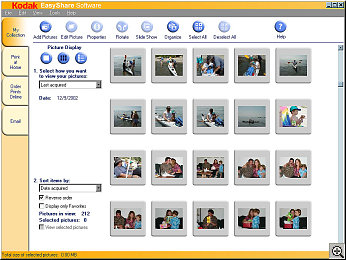 |
| Thumbnails |
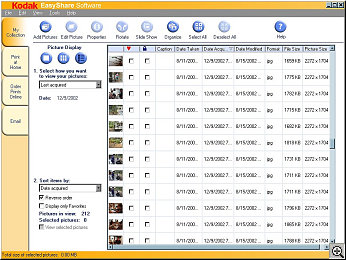 |
| List View |
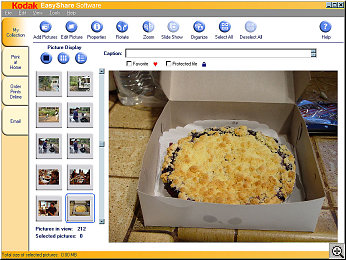 |
| Large Thumbnail |
Your collection is actually an index of your images, but the image itself does have to reside on your hard drive to take advantage of EasyShare's other options.
You can choose among three different views of your collection. A thumbnail view, a list view and a thumbnail with enlargement view.
The buttons available when My Collection is selected include Add Pictures, Edit Picture, Properties, Rotate, Zoom, Slide Show, Organize, Select All, Deselect All and Help.
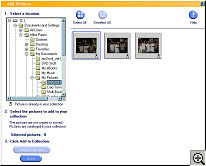 |
| Add Pictures |
Add Pictures lets you manually add images anywhere on your hard drive to the index, but after cataloging your existing images, you'll do this automatically when transferring images from your digicam. As long as your camera functions as a USB storage device, EasyShare is able to recognize it when you plug it into the USB port. After EasyShare sees your digicam, it copies its pictures to your hard drive and synchronizes your digicam's clock to your computer.
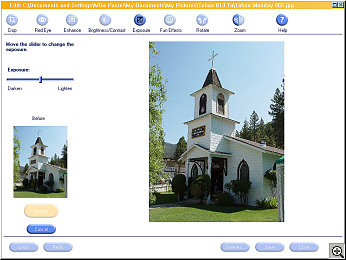 |
| Edit Pictures |
Edit Picture provides another set of buttons to improve any particular image. Those include Crop, Red Eye, Enhance, Brightness/Contrast, Exposure, Fun Effects, Rotate, Zoom and Help. Exposure darkens or lightens the image and Fun Effects provides some quick special effects like Fish-eye. The other commands do just what you expect.
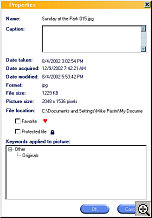 |
| Properties |
Properties displays some basic information about any image including Name, Caption, Date taken, Date acquired, Date modified, Format, File size, Picture size, File location and Keywords. No exposure information is provided.
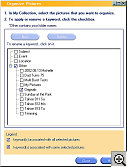 |
| Keywords |
You can create keywords but even if you don't, EasyShare picks up the folder name as one. You can organize your keywords into Subject, Event, Location and Other categories, too. To apply a keyword, select the images that should be tagged and click on the keyword's checkbox.
PRINT AT HOME
The Print at Home tab offers Setup, Options, Align Paper, Create To Do, Get Pictures, Edit Picture, Select All, Deselect All and Help buttons.
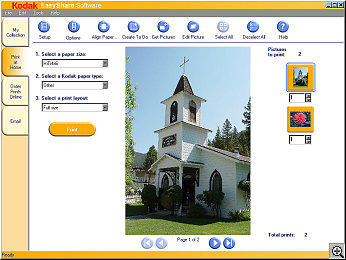 |
| Just Click 'Print' |
The first three access your print driver options to configure the driver for photo printing. You can also set some of these options from the main screen itself: paper size, paper type and print layout on the right. On the left, you can set the number of copies to print of each image.
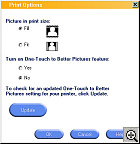 |
| One-Touch |
If you install Kodak's One-Touch print package, you can enable or disable it from the Options menu.
Create To Do introduces an interesting wrinkle. When you don't have time to print or email your images, you can "queue" the activity, setting a reminder to do it later.
We printed images from EasyShare to a small dye-sub printer. It was remarkably simple. Just select the image in My Collection, click Print at Home and then click on the large Print button at the end of the checklist.
ORDER PRINTS ONLINE
EasyShare excels at making the hard things easy. Navigating the Internet to print photos online isn't as easy as printing a picture on your own printer. But EasyShare makes printing online as easy as printing at home.
Buttons include Setup, Create To Do, Get Pictures, Edit Picture, Select All, Deselect All and Help.
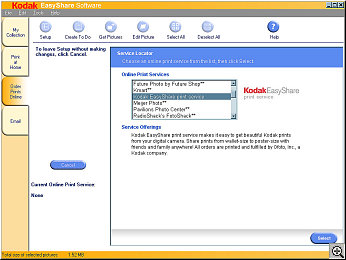 |
| Setup Comprehensive and simple |
Setup runs Kodak's Service Locator with a long list of online photofinishers to pick from. Pick any one to use the Order Prints Online tab. The default Kodak EasyShare print service hooks you up with Ofoto, now owned by Kodak.
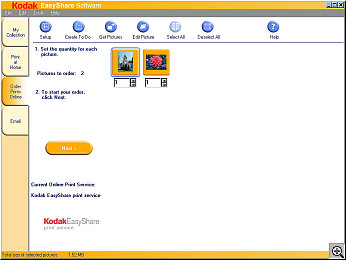 |
| Setting Quantity Just one way to do it |
After setting the quantity for each of your selected images, you proceed to the order screen, which displays a thumbnail of your image, several print-size options with their cost and a field where you can adjust the quantity. An icon to the right of each print-size option indicates (green) if the image has sufficient resolution to make that large a print. The order total is displayed at the bottom, too.
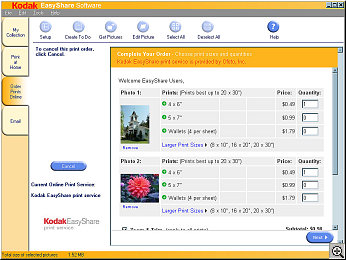 |
| A Typical Order Screen Green icons confirm there's enough resolution for that size |
One of the more baffling tasks for many new digital photographers is how to send their pictures by email. EasyShare handles this with uncommon grace. It requires only that you are already logged onto the Internet using your usual method.
Options on the Email tab are New Message, Create To Do, Get Pictures, Edit Picture, Select All, Deselect All and Help.
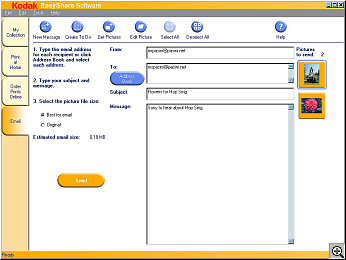 |
| Emailing an Image |
Messages are very easy to create. EasyShare provides four fields to fill out: From (for your email address), To (for the recipient) with a button to access EasyShare's address book, Subject (to tell them what you are sending) and Message to write a short note to accompany your images.
Thumbnails of the images that will be sent with the message are displayed along the right-hand side of those four fields and can be deselected or added to.
Radio buttons on the left-hand side of the fields determine whether you send the large original file or EasyShare automatically resizes your images for email. We were easily able to resize and send a test image. And it even looked good as a snappy 384x288-pixel image that was sharp, too.
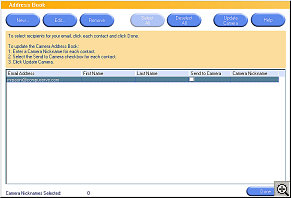 |
| Address Book |
EasyShare's address book lets you add entries containing fields for Email address, Camera nickname (required if you store the email address in your Kodak camera), First name, Last name, Address 1, Address 2, City, State, Zip code, Country and Phone number.
And that covers the "share" part of EasyShare.
HELP
We were delighted to see the depth and detail of the EasyShare Help text. With a simple, straightforward interface, you might expect minimal explanation of what's going on behind the scenes. But Kodak spells everything out in the Help system.
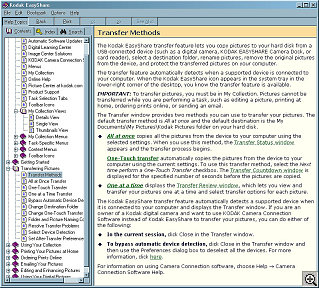 |
| The Help System Surprisingly Extensive and clearly written |
We don't think you'll need it but when you do, you really do. Outright, prolonged applause to Kodak for doing it right.
PREFERENCES
You can set a few preferences to customize the way EasyShare behaves.
- General preferences lets you set the quality level of the JPEGs EasyShare saves when you edit an image.
- Transfer preferences lets you adjust the default 10-second Transfer Countdown window display (which you can disable by selecting "no delay"). You can also deselect any camera EasyShare has recognized if you prefer it not automatically transfer images when you connect it in the future. You can set a directory other than the default "My Documents/My Pictures/Kodak Pictures" here, too. And, finally, you disable EasyShare's synchronization of your camera's date and time with your computer (on by default, which is a good idea, not only to deal with Daylight Savings time changes, but also when traveling).
- After Transfer preferences lets you select if print tagging on your camera indicates images should be sent to your online photofinisher or printed at home. You can also set that to occur when the images are transferred or just have EasyShare put the task on your To Do list. For cameras without print tagging, EasyShare can order prints of all the transferred images, print them all at home (optionally without preview) or do nothing. If your camera permits email tagging, you can set EasyShare to email after the transfer or put emailing on your To Do list.
- Proxy Settings preferences let you set an HTTP proxy server address and send a user name and password (for corporate environments).
CONCLUSION
EasyShare lives up to its name.
Installation was trouble-free, the main screen was uncluttered and comprehensible (which means you don't have to remember much), options were clearly laid out and convenient, performance was brisk and reliable -- and even the tough jobs of sharing your prints were easy.
Not only does EasyShare make it easy for you to do things, but it makes it easy for your printer, too, setting it for optimum photo output using Kodak's One-Touch print package.
The To Do list and Address Book are nice touches. And the image editing handles common editing tasks (like red-eye removal) with ease and even has a few fun things to try.
And you can't beat the price.
If you'd like an easier way to manage your photos after the fun of taking them, take a look at EasyShare.