 |
ArcSoft PhotoPrinter 2000 Software Review: The All-In-One Program Reviewer: Stephanie Boozer (Review Posted: August 30, 2000) |
With the vast array of digital cameras and editing software, consumers need a flexible, creative printing package that meets their needs. ArcSoft's PhotoPrinter 2000 offers the perfect solution for most consumers, with a nice mix of photo editing and effect tools and creative printing capabilities. Additionally, PhotoPrinter 2000 allows users to lay out images in order to maximize each sheet of photographic paper. This is a great package for users who don't have a digital image editing software package and want those benefits in addition to a simple printing solution.
System Requirements
Windows:
- Windows 95, 98 or NT
- CD-ROM drive for installation
- 486 based PC (Pentium recommended)
- VGA monitor with 16 bit color (or better) display
- 45 MB hard disk space
- 16 MB RAM (32 MB recommended)
- Mouse
Mac:
- Power PC
- Mac OS 7.5 or higher
- 32 MB RAM
- 16 or 24 bit display card recommended
- CD-ROM drive
Like the rest of ArcSoft's digital imaging software products, PhotoPrinter 2000 is simple to install and use. A minimal software package contains the software CD and a manual neatly stashed away in the jewel case cover. For Windows users, the installation wizard starts as soon as the CD is inserted. Macintosh users, insert the CD and double click the setup icon.
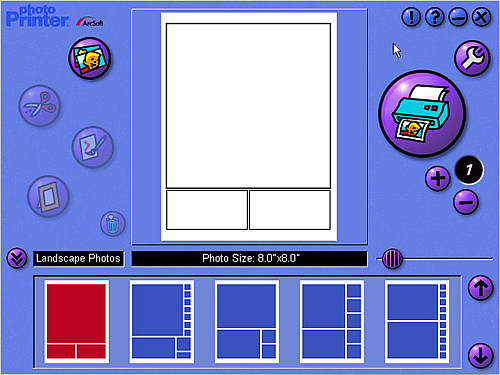
Launching the application pulls up the main screen, which features a page preview window and several option buttons. On the top left of the screen is the Get Photos button, which takes you to the Get Photos Screen to select an image (either from one of your own albums or the CD's sample album). Beneath that are several image editing and manipulation tools, which we'll go into a little later. The trash can button allows you to delete the image and start all over again if you're not satisfied with the manipulations or adjustments. On the right side of the screen are the printing options, including the Print and Setup buttons and the number of copies to be printed. On the bottom portion of the main screen is the Template Menu, which allows you to select a printing template to use. The four top right buttons are present on every screen and offer shortcuts to access the Tips and Help menus as well as minimize the screen or exit the program.
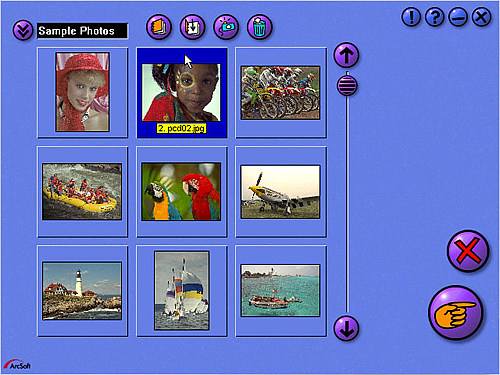
Pressing the Get Photo button on the main screen takes you to the Get Photo Screen where you can select the image you want to print. The software CD comes with a small sample image album. You can also pull images from one of your own albums, a TWAIN device such as a digital camera or scanner, or you can even create a new album. You can also delete images out of an existing album. When you've selected the image you'd like to print, click the Okay button at the lower right corner (marked with a hand). Clicking either Okay or Cancel returns you to the main screen.
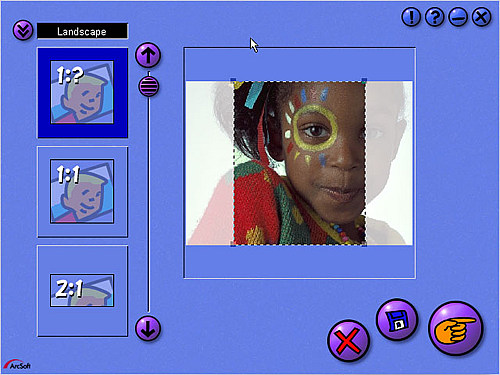
Once you've selected your image, it's time to explore the editing possibilities. Clicking the scissors icon from the main screen takes you to the Crop Screen, where you can choose an aspect ratio for cropping the image. Selecting the 1:? option lets you crop the image freehand by pulling the dotted lines in the direction of the area you'd like to include (or exclude). When finished, just click Okay or Cancel to return to the main screen. It's a good idea to save the image here under a different name from the original by clicking the Save button in the corner.
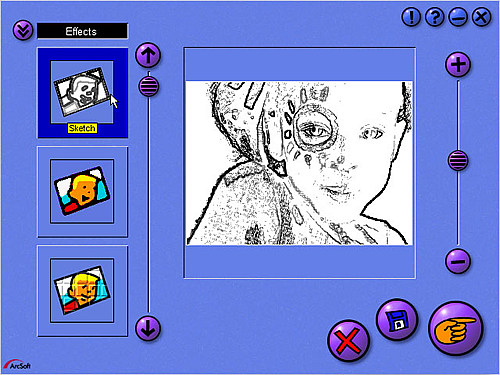
If you want to manipulate the image at all, clicking the paintbrush icon from the main screen takes you to the Edit Screen. Here, you can apply an effect to the image or enhance the image brightness, saturation, etc. You simply select the area you'd like to adjust and then move the adjustment bar on the right hand side of the screen. The only minor drawback we found here is that you can't apply multiple filters or enhancements at one time. To do this, you have to pick one effect, click Okay to go to the main screen, then return to the Edit Screen to perform another manipulation.
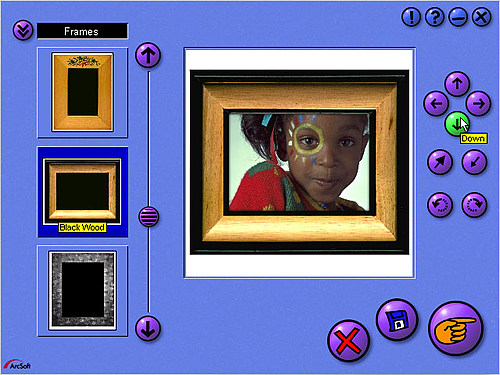
Also from the main screen, you can opt to put a border or frame around the image by clicking the frame icon on the left side, which takes you to the Frame Screen. This screen offers a wide selection of borders, frames, edges and calendar styles to place around the image. Clicking the arrows next to the upper left text box changes categories (Edges, Borders, Frames, etc.) and the up and down arrows move through the selections. Once you've selected a frame or border, you can move the image around inside the frame, enlarge it or rotate it to accommodate the frame better via the arrow buttons on the right of the screen. Here, as in the other screens, you have the option to save, cancel or select okay.
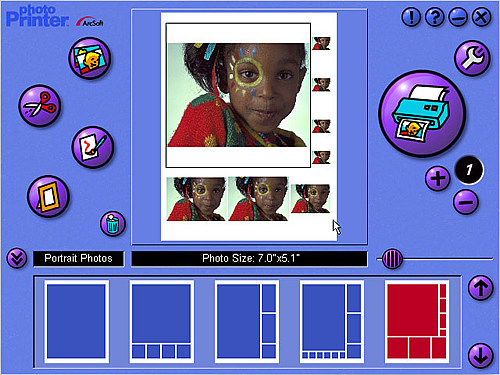
The Template Menu at the bottom of the main screen lets you set up the number of photos to be printed on a page as well as how they will be printed on the page. Clicking on the arrows next to the left text box lets you choose between portrait and landscape layouts. Additionally, the text box beneath the image preview area displays the size of the main image, which is adjustable by moving the scroll bar on the right side.
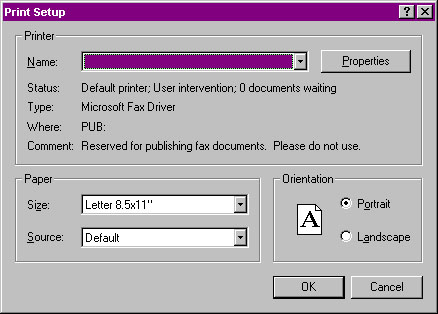
After you've made all the adjustments and selected a layout option, you're ready to print. You can select the number of copies you'd like to print by clicking the plus or minus buttons on the right side of the screen. The Setup button on the top right lets you select the printer, as well as the paper size and orientation. Once you've set your options and selected OK, click the big Print button and sit back and wait. It's as simple as that!
PhotoPrinter 2000 retails for $19.99 and comes with a free membership to ArcSoft's PhotoIsland.com website with an extra 10 MB of image storage space. PhotoIsland.com allows members to share images online with family and friends, create a guestbook and provides access to special offers and free software downloads. We enjoyed the ease and simplicity of PhotoPrinter 2000 and found it perfect for consumers who want a little creative control over their prints. You really can't go wrong with its numerous options and uncomplicated user interface.
EZ Print Page
If you'd like to print a copy of this review to read off-line, click here
for a version minus the navigation bar, tables, etc. - This should let
you resize the page as needed in your browser window, to fit the width
of your printer.
For More Info:
Visit ArcSoft's
Product information page.