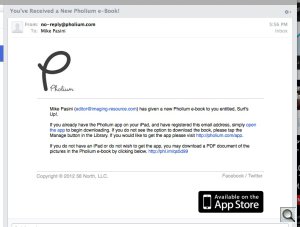Pholium Brings Photo Books
To the iPad

By MIKE PASINI
Editor
The Imaging Resource Digital Photography Newsletter
Review Date: April 2012
With the release of its $9.99 Pholium app, 58 North has put photo ebook creation and publishing in the hands of anyone with an iPad. Creating a book is simple and even includes image editing functions. Publishing is free to the first 10 people you send the ebook but just 99 cents for each additional batch of 10.
We just had to give it a try.
After downloading and installing the app from the Apple App Store, we registered our email address and gave Pholium permission to use location services.
The reason Pholium needs authorization to use location services is interesting. According to the company, GPS data embedded in images taken by iPhones and some cameras has led Apple to require developers to have location services permission to access photos on the iPad. "We do not, however, use (or even view) any location information on a user's device," the company told us.
We weren't too happy with the images we had floating in our Photo Stream, so we visited our MacBook Pro, imported a set of surfing shots taken with a Fujfilm X-S1 and let them percolate through iCloud to our Photo Stream.
We thought they'd make a nice first ebook.
When we had a few of them up, we Added them to our Gallery. The Pholium interface is pretty straightforward. Big stuff (Library, Studio, Gallery, Info) is on the bottom right. What you can do in each of those big things is on the bottom left. For Gallery, we had Add, Duplicate, Edit and Delete.
So we tapped Add, went to our Photo Stream and tapped on the images we wanted to add, one at a time. They were added so quickly, we really couldn't figure out a way to add multiple images before they were in our Gallery.
Does Pholium resize images when it imports them?
58 North's Robert Sinclair explained, "Pholium may resize images when they are imported from the Photo app, regardless of their source (iCloud, Camera Connection Kit, Wifi transfer, iTunes/iPhoto sync, etc), depending upon their size when transferred to the device.
"The resizing/optimizing is done to optimize the image quality (trying to maintain the best) with the book file size, as these are competing issues; these relate to both book sending and more importantly device performance. Images larger than 2048 on the longest side are resized to 2048 and images smaller than 2048 remain unaltered. If all images in a 42 image book are 2048 the book can be over 120-MB file size, yet at 2048 this accomplishes 2X the screen size of the iPad and iPad 2, and we are finding the same 2X image size on the new iPad, yet with better color saturation and performance.
"Pholium is about image quality and a smooth content consumption experience and these tend to be at odds with one another because we are now operating with three generations of devices. Our goal remains, optimizing to maximize both experiences across all devices."
We selected an image and tapped Edit. The image opened in a new screen with a set of controls along the right side: Brightness, Contrast, Exposure sliders; B&W, Sepia, Vibrance toggles; Reset, Undo, Save, Save New, Cancel buttons.
We were a little disappointed that there wasn't a rotate (to straighten a horizon) or crop function. We thought we might want to do both to some images merely to better fit the book format rather than a print format. So you might want to get your images cooking before you import them into the Gallery.
The book aspect ratio really mimics the 4:3 iPad screen rather than any particular book format.
Once we had some images in our Gallery, we tapped the Studio option and our menu changed to New, Edit, Review, Delete and Publish.
We started with New.
This took us to a rather plain looking book cover with a couple of lines for a Title and Subtitle. We clicked the text to make it our own (Surf's Up and A Day At The Beach). But we didn't like the font. Fortunately, you can change the font for the whole entry without selecting it. You can also change the size and the color.
To decide on a font color, though, we really had to pick a book cover color. Back at the book page, the menu offered Photos, Pages and Color. We picked a nice Moroccan leather red.
But wait, this is a book about surfing. So we went with sea green for the cover and sunshine yellow for the type. At first glance it appears you're limited to the colors on the pop-up palette but the very first one is a color wheel. So you can mix your own paint for both the cover color and font colors.
We thought it would help the cover to add a photo of the surf breaking right in front of the reader, so we tapped Photos, picked the photo and slid it around on the cover. We could resize it by pinching and spreading two fingers but we couldn't crop it.
We could reposition the title and subtitle, though, so we did that.
Next, the pages.
We mistakenly tapped Done under the cover when what we should have done is swipe the cover open. Of course. So we did that to get to the pages. You can put as many as 40 images in one book.
But to do that, you have to Add Pages. The Pages menu can Add or Remove pages. We added a bunch of blank pages and then went to the Photo menu to bring in some images.
A bold but light dotted line outlines the page margins as if you were going to print. It doesn't seem to represent a live area but is helpful for layout. You can easily bleed an image off the page.
You can put up to four images on any two-page spread or even a single page like the last page of the book.
The first page is a bit special. It holds text (and only text): the title and a preface of up to 255 text characters.
To manipulate images (besides just dragging them around), you can pinch and spread two fingers to zoom out or in. You can also rotate the images on the page with two fingers.
If you hold your finger on an image for a heart beat, a small menu appears to let you Send to Back, Bring to Front or Remove the image. Images tend to overlay each other a lot on such a small screen, so you do this quite a bit.
We found that if we used it as a border, our images crossed the gutter. You might wonder why there's a gutter at all in an ebook. We did.
The gutter overlays the images. But that makes sense. It's just a shadow, after all.
We didn't see a way to add a caption, but that doesn't mean there isn't one. In fact, a sample book we read later suggested using images of text.
Our images were all of the ocean and in the small Gallery crops of our Photo Stream it was very difficult to tell them apart. Since the display of images always started from the first one, we couldn't really tell where we'd left off. The thumbnails are really just too small for similar images. That seems to be an iOS problem, though, not a Pholium issue.
But when we made a mistake with our image selection, it was easy to Undo and go right back to the thumbnail display to pick another image.
After dropping in our photos and pushing them around into layouts we liked, we tapped the Done option and were returned to the Studio screen with our book displayed.
That's when we tapped the Review option. We could flip through the book or tap the Slideshow option to see a slide show of all of our images. That was almost better than the book.
We didn't (but you can) add an image to the back cover, too.
We didn't want to publish our book until we took a look at a sample or two the company provided to inspire this review. To do that, you access the Library module and tap Manage.
There's a Downloads section and an Uploads section of the Shared Book Manager window. We downloaded the PholiumPhun book by the Pholium Team. It took a few minutes.
Once you've downloaded a book, you return to the Library and tap the Read option.
You might think you are limited to turning pages and admiring the images, but you can actually "lift" an image off the page by tapping it. Images are never upsized but if there's enough resolution, they'll be displayed full screen.
With an Apple TV, you can mirror the iPad and hence the book on your HDTV, too.
After reviewing the sample book, we made a few inspired edits to our surf story and his the Publish option. Our title was then listed in our Library.
Once you Publish, the book is locked and you can't edit it again. Just like in real life.
We tapped the Send option and were prompted for a list of up to 10 email addresses. The first time you send, it's free, we were advised. It wasn't clear if we had 10 free sends or just one but the company confirmed that you only get one free send, even if you don't send all 10 at once.
How come is that? "The in-app Pholdas are 'consumables' per Apple developer agreements," the company told us, "and are fully consumed when the Send button is tapped -- regardless of how many recipients (up to 10 per Pholda) are used. Apple doesn't allow for credits to be held by their store."
To send more than 10 (or just send again), you use Pholda, the in-app-purchase tool that lets you buy 10 more sends for 99 cents. A Pholda, in short, allows you to send to 10 more people. And you can buy as many Pholdas as you like. But again, each Pholda is a one-time send, even if you don't use all 10.
It took a while -- several minutes -- to upload our book. We didn't mind, really, because it meant we were sending sufficiently high resolution images for iPad display.
We had listed our own email address when we published the title, so we anxiously awaited instructions on how to read the book.
Note that the company doesn't provide a way to sell your book. You can only give a book to other people. It's a form of sharing not unlike passing an album around.
In fact, it's probably best to think of this as photo album publishing than ebook publishing. Yes, it looks like a book and walks like a book, but without text options, it sounds more like a photo album.
Our email notification advised us we could download and read the book using the Pholium app on our iPad. If we didn't have an iPad, though, "you may download a PDF document of the pictures in the Pholium ebook by clicking below."
So we did that.
The PDF book bears no resemblance to the Pholium ebook, however. It displays one image a page with a counter under each image. All our fancy layouts were lost.
That's a bit of a problem because it means for anyone to see your ebook as you laid it out they have to own an iPad and buy the $10 app. There's no free Pholium reader.
FIRST IMPRESSIONS | Back to Contents
We really liked the simple text-based interface. And we liked the dark gray color scheme as well. It was easy and fun to put a book of photos together.
As simple as it is to edit, create and publish a book in Pholium, we found we had plenty of questions. And we were quite happy to find the Pholium site had all the answers.
The only drawback (and it's not a small one) is that you have to buy Pholium (and an iPad) to see the ebook. The PDF version bears no resemblance to the book, merely delivering your images one to a page.
We don't get that publishing model, frankly. If we wanted to share our Surf's Up ebook with our 50,000 newsletter readers, for example, they would have to buy Pholium ($500,000 right there) and presumably already have an iPad (or that would be $25,000,000 more). Meanwhile, we'd go nuts entering 50,000 email addresses 10 at a time. And by the end of it, we'd owe $49,500 which we couldn't recoup because you can't sell a Pholium book. So you'd better be happy with these screen shots because that's all we're going to share.
Of course with some 34 percent of high school kids owning a tablet, according to Piper Jaffray analyst Gene Munster, and 70 percent of those being iPads, maybe the model has legs after all, just not in the traditional sense of publishing. More as a cooler way of sharing, that is.
Like any new app, there are few things missing in Pholium.
Image editing could use a rotate and crop tool but you can always tap into another app to refine your images. More fonts would be nice but we can manage without that for the moment, too.
More importantly, we'd like to see captions. Even a photo album lets you caption the prints. We'd rank that a good bit higher than being able to incorporate video clips.
But the real missing piece is a free reader for Pholium ebooks. Without that it's going to be a little like selling poetry books only to people who write poetry.
The publishing model aside, the app itself is a lot of fun to use. Our ebook on surfing may never see the light of day beyond our iPad but it took us back to the sparkling beach on an otherwise overcast day.