Easily create duotone images with Lightroom for mobile
posted Wednesday, January 27, 2016 at 12:56 PM EST

In December, Adobe added numerous features to Lightroom for mobile, including using split toning to create duotone images. Scott Kelby has written an article for Lightroom Killer Tips about how to use this new feature and we thought it well worth sharing here!
After getting Lightroom for mobile set up and synced with your desktop library (see here for information about this if you haven't already gotten it set up), the process to create customized duotone images is quite simple.
First, tap on the adjust icon in the bottom right of the screen. You will then tap the B&W area on the bottom left of the screen to convert the image to black and white. After you have done this, you will want to tap the lens aperture icon in the bottom left corner of the screen. This opens up a menu with a variety of options, including "Split Toning."
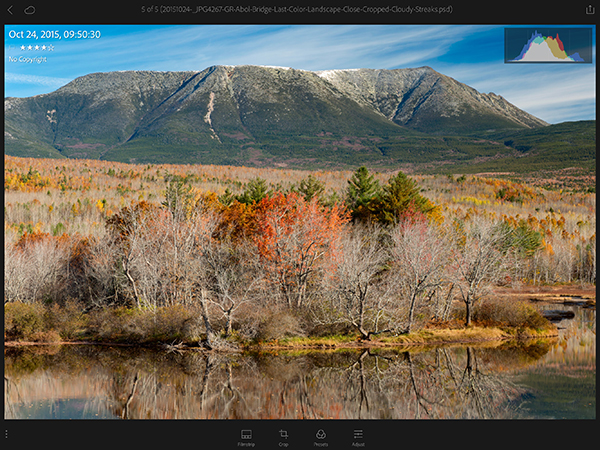
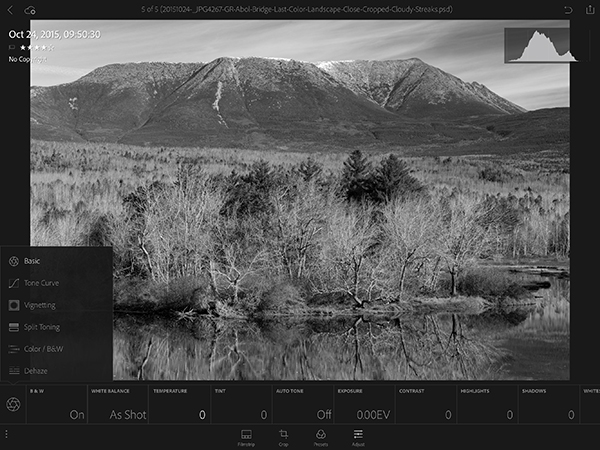
After tapping "Split Toning," a new menu will show up along the bottom of your screen with the following options: Highlights Hue, Saturation (this isn't shown on the screen, but it is saturation amount for the highlights hue), Balance, Shadows Hue, and Saturation (shadows hue). Whenever you tap on one of these five settings, a slider will pop up just above the strip menu on the bottom of the screen. Kelby says to help you select which color you want to use for your hues, it is helpful to increase the saturation and then decrease it later on.
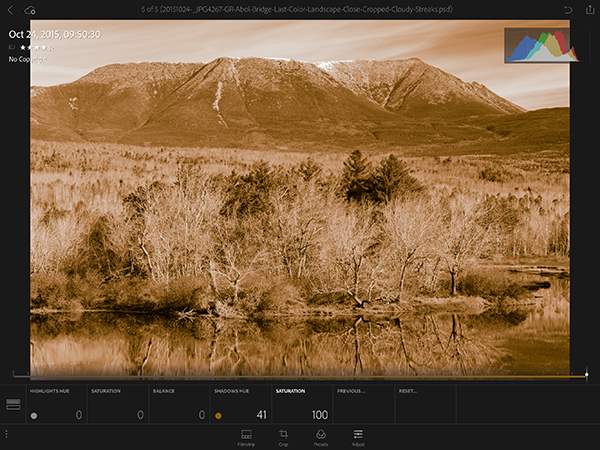
This is where you can really go wild and fine-tune your image to have the exact duotone look that you want, but Kelby typically chooses a brownish hue for "Shadows Hue" and doesn't mess with the "Higlights Hue" or "Balance" adjustments at all.
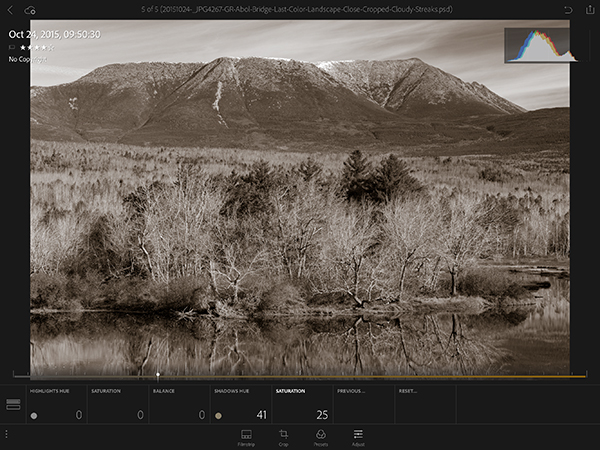
For more Lightroom tips and tricks, be sure to visit Lightroom Killer Tips and Kelby One.
(Seen via Lightroom Killer Tips)