Make targeted adjustments and efficiently rate images in Lightroom with these tips
posted Friday, February 19, 2016 at 12:56 PM EST
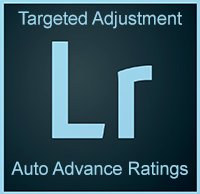
Adobe Lightroom team member Benjamin Warde is back with a new Lightroom Coffee Break video. This 44 second video centers on using the targeted adjustment tool in Lightroom.
Suppose that you want to increase the saturation of an object in your image. You can increase the saturation of a particular color channel, but what if the object is more than one color? This is where the targeted adjustment tool comes to the rescue.
By selecting the targeted adjustment tool, moving your cursor over the area of the image that you want to adjust, and clicking + dragging up, you can selectively increase the saturation of multiple colors all at once. This tool works with hue, saturation, luminance, and also within the tone curve.
For additional information on using the targeted adjustment tool to reduce skin redness in portraits, see this short video tutorial from Eric Reagan at Photography Bay.
Earlier this month, Warde shared another Lightroom Coffee Break video, this time about rating photos using auto advance. I'm sure that many Lightroom users have taken advantage of Lightroom's star rating system for rating and organizing your photos, but did you know that by pressing the "Caps Lock" key you can set Lightroom to automatically advance to the next photo once you've assigned a star rating using the 1-5 number keys? This is a great tip for users who like to rate all of their photos, or at least a large of them.
To view the first two Lightroom Coffee Break videos, see my article about them. For future Lightroom Coffee Break videos, check the YouTube playlist. Warde has been posting a new video about every two weeks.
(Seen via Photography Bay)