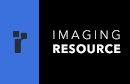Newsletters |
|
| Archive With Subject Listings |
|
Advertising |
|
| Media Kit Circulation, Ad Rates, Schedule |
|
More Information |
|
| Subscriber Services Subscribe, Unsubscribe |
|
| FAQ Frequently Asked Questions |
|
Connect With IR |
|
The IMAGING RESOURCE DIGITAL PHOTOGRAPHY
|
| Volume 9, Number 13 | 22 June 2007 |
Copyright 2007, The Imaging Resource. All rights reserved.
Welcome to the 204th edition of the Imaging Resource Newsletter. We finally got our hands on a Pantone huey and enjoyed the inexpensive experience. Our experience with Canon's SD750 was also a pleasure, even if the images were a bit soft. But we got a bit perturbed with some out-of-ink messages and started fighting back. Finally we discuss a simple fix for zoom creep. Now, did someone mention summer vacation?
TOPICS
- Feature: hueyPRO -- Affordable Monitor Color Correction
- Feature: Canon SD750 Digital ELPH -- Too Cute
- New on the Site
- Beginners Flash: When Are You Out of Ink?
- Advanced Mode: Zoom Creep
- In the Forums
- Dave's Deals
- We Have Mail
- Editor's Notes
- One Liners
- Signoff
SPONSORS
This issue of The Imaging Resource News is sponsored in part by the following companies. Please tell them you saw their ads here. And now a word from our sponsors:
|
DxO Labs http://www.dxo.com
|
Are you in the digital photo business? This newsletter is read by approximately 55,000 combined direct and pass-along subscribers, all with a passion for digital photography. For information on how you can reach them, contact us at [email protected].
Feature: hueyPRO -- Affordable Monitor Color Correction
(Excerpted from the full review posted at http://www.imaging-resource.com/ACCS/HUEY/HUEY.HTM on the Web site.)Take a picture, any picture. When your camera captured that red in it, it recorded it as 180 Red, 64 Green and 64 Blue (on a scale of 0 to 255). Perfect, really.
But you don't know because when you display it on your monitor it looks a little orange. So you make a little adjustment but when you print it, you get something like purple instead of the red you see on your screen.
In fact, no matter what you do, you can't get it right. It just gets worse and worse, the more you work on it. Right?
Sure. Because you've put your faith in what you see on the monitor. And the monitor is, um, lying to you.
Pantone has an inexpensive solution to this merry-go-round called the huey (a playful extension of the word "hue"). And they've recently bulked up the software with the new hueyPRO. We took the hueyPRO for a spin this week.
WHY A HUEY
When we last wrote about monitor profiling (which is what this is called) in our May 13 issue, we talked about free eyeball calibration and device calibration, greatly favoring the use of a device. It's worth reading that piece for an overview of the whole process.
We've relied on a ColorVision Spyder to calibrate our monitors and we plan to review the Spyder2PRO with PrintFIX PRO shortly. The Spyder2PRO alone is more expensive than a hueyPRO. Here are the Amazon discount prices with links that support this site:
How to decide?
- ColorVision Spyder2PRO: $249 list, $179.99 at http://www.amazon.com/dp/B000ES6K4I/?tag=theimagingres-20
- hueyPRO: $129.99 list, $92.99 at http://www.amazon.com/dp/B000OFC1YY/?tag=theimagingres-20
If you do this for a living and print on art stock or use custom inks, investigate the ColorVision solution. In our experience, the Spyder2 Pro has produced the most consistent and accurate screen adjustments of any solution we've tried. The Spyder created a profile with a slightly larger gamut (more blues) than our huey profile.
If you use printer profiles from either your printer manufacturer or your paper mill and just want to profile your monitor, perhaps in a room not designed for photo retouching, consider the hueyPRO. It can calibrate two monitors and, according to Pantone, improves color accuracy over the huey, despite being the same hardware. While tests at the IR lab found the huey itself generally unsatisfatory as a calibration solution, we'll be testing the new hueyPRO to see how much it's improved.
Any reasonably good hardware calibration solution is superior to eyeballing your monitor. And, it should be noted, none of these monitor profiling solutions calibrates your printer. To get your printer to behave predictably, use those ICC profiles installed with the driver for the paper you're using.
FEATURES
The hueyPRO distinguishes itself with the following features:
Calibrating with a huey is, in fact, quicker than with the Spyder. And the software doesn't begin by asking you tough questions like what you want to use for a target color temperature or gamma (which accounts for its reputation for simplicity), although the hueyPRO version doesn't handicap your options either. All of these devices are USB powered, but that's all you need to use a huey to monitor ambient light and adjust your display accordingly (so shadows don't get as washed out in a brighter room).
- It's quite small (the size of a marker) and weighs almost nothing so you can easily travel with it (and unlike other devices, you might want to travel with it)
- It detects changes in ambient light, adjusting the monitor at regular intervals (which is why you might want to travel with it)
- It can calibrate multiple monitors connected to the same computer
- Help is available for each step of the process
- Measurements are taken quickly so the process isn't time-consuming
- Personal preferences can be incorporated and changed on the fly
- The software is very easy to use
- It's a USB powered device
SYSTEM REQUIREMENTS
System requirements are rather modest. The software runs on Windows 2000/XP and Mac OS X 10.3 or later. Vista is supported (64-bit version, too) but huey is not Vista certified.
A USB port is required, of course, but we were able to run the huey through a USB hub to a USB 1.0 port. So any USB configuration should work.
IN THE BOX
Included in the box are:
For a limited time, Pantone is also including its Pantone 100 Top Colors solid coated book. The book shows RGB and the HTML values of the 100 most popular Pantone colors used in the graphics arts.
- The hueyPRO colorimeter
- Desktop cradle
- USB extension cable
- Klear Screen monitor cleaning packet with 4x4 micro-chamois cloth
- hueyPRO software CD
- hueyPRO quick start poster
Opening the box can be quite a puzzle but we managed to figure it out. Remove the paper box from the plastic outer shell. Then open the top flap of the paper box to lift the front of the box up off the plastic enclosure. The plastic enclosure, which holds the huey and the other items, opens easily from the top. To extract the huey itself from the bubble, push the huey through the bubble rather than pull the huey out from the bubble. It's a delicate instrument with a very thin cable (don't pull on the cable).
INSTALLATION
Pantone suggests you clean your monitor before starting. It even provides a Klear Screen monitor cleaning packet and a micro-chamois cloth to polish the monitor dry.
It's smart to do that, of course, but with the huey, which actually sticks to the monitor surface, it's essential. In fact, you may want to clean the small suction cups on the huey itself with the cleaning pad before you toss it.
If you're antsy about sticking anything on your monitor, we hear you. We avoid any contact at all and were a bit distressed to learn that the huey has suction cups and must be attached to the screen.
The Spyder simply lays on your LCD (suction cups hold it on a CRT), held in position by a counter weight. We usually just angle the screen well back on our laptops or lay our flat LCDs down to calibrate them with the Spyder. The counter weight can be more trouble than it's worth. But suction cups?
At PMA Sneak Peak a few months ago, we got a real lesson in suction cups from the huey demonstator. He slapped a huey on a laptop screen and ripped it off several times and let us examine the damage. None. The suction cups are quite soft and should not, if clean, mar the plastic on laptop screens. But still, be careful not to press hard. If your huey falls off (and it tends to), clean or wet it.
Once the software is installed, you can plug in the huey. Pantone considerately provides a USB extension cable but the cord on the huey itself is quite long.
Pantone recommends warming up your monitor 30 minutes before running the software to create a profile. That's good advice for a CRT and won't hurt an LCD. We've asked Pantone how the huey would do with the new LED-backlit screens in the MacBook Pro, but haven't heard yet.
Pantone also wisely recommends you avoid direct sunlight or room light shining on the monitor. Our previous article explains how to set up your room (and your apparel) for the best viewing conditions.
CREATING A PROFILE
There are really just two steps to creating a profile with the huey. The first is cranking up the display so it can show what it can do. The second is measuring that optimized display to see how it compares with known values. The difference is recorded in a display profile.
Step one is done visually by you using an onscreen target. The onscreen instructions explain how to set contrast and brightness after asking which kind of monitor (CRT or LCD) you are calibrating.
Whatever adjustments you can make, come as close to the targets as you can. We were never able to make sufficient adjustments manually to see the target correctly, but we've always run our LCDs at full brightness to see the maximum number of tones. No fear of blowing out highlights on our LCD.
The next step requires the huey. A nice, clear target is displayed on your screen so you can just attach the huey over it. Our advice is to wait a minute or two before proceeding. We found the huey suction cups tend to give if not well attached within a minute or two. But after that, you can consider it secure.
There are actually red, green and blue sensors on the huey's belly and over the next two minutes a series of colors and tones are flashed at those sensors which measure their display.
Once that's over, you can pop the huey into its desktop cradle by inserting the cable end first. Be careful not to snag the cable, which can be wrapped around the base (but give it some slack in case you flatten the sensor against the cradle accidentally).
The software asks you to name your profile. We recommend using the date for a quick reminder of when it was created. They tend to be created a lot earlier than you remember.
Finally the software asks the tough questions: which color temperature and gamma do you want to use? It provides three color temperatures: D50, D65 and D75, with D50 providing a warmer display and D75 a cooler one. It also provides three gammas: 1.8, 2.2 and 2.4, with 1.8 providing a lower contrast and 2.4 a higher contrast display. D65 is the ISO standard and 2.2 is the standard gamma these days, both of which the huey selects as the default. But don't worry, you can change these on the fly if they don't work out for you.
You then tell the software if you want the huey to monitor room light and when to remind you to recalibrate (or to turn that off). The preferences are saved with the color temperature and gamma settings you chose and are available instantly from the control panel running in the background.
USING THE HUEY
To really appreciate what the huey has just done for you, you can toggle between using the monitor profile and not using it. The calibration software ends with this option but you can also do it any time from the control panel. Pop up an image full screen to help you see the difference. It can be dramatic.
Unlike most calibration devices, the huey has a job to do between calibrations. And that job is simply to monitor room light, adjusting the display when necessary. It can do this on command or at regular intervals, which you can set as a software preference in the control panel.
Since it's so small (and, frankly, attractive), it's no trouble to leave it plugged in and mounted in its stand to watch as the light changes during the day. If it's doing its job, you shouldn't notice. And we didn't. As we worked through the morning and the afternoon and late into the evening past the wee hours of the morning never taking a break except to reach for a dictionary or other professional aid, our monitor display remained constant.
We'll say again that while using a monitor profile is essential to appreciating what your camera or scanner has captured, it does not guarantee your prints will match what you see on your screen.
In fact, that's not really possible. Your screen creates color in quite a different way from your printer. The two aren't identical, but they are equivalent. What you really want to achieve is a credible likeness in print of what you see on the screen.
That's achieved first by profiling your monitor so it correctly reflects the data in your image and second by using the printer profile for your particular paper supplied by your printer manufacturer or the paper mill.
CONCLUSION
We would no more look at a monitor that hasn't been calibrated than believe the promises of a salesperson. But monitor profiling using a colorimeter has generally been both so expensive and so difficult that only a few people who appreciate it have done it.
The Pantone hueyPRO makes it affordable and easy to calibrate and profile your monitor, a good solution for the amateur photographer with multiple monitors who may not have the additional cash to go with a higher-end solution like the ColorVision Spyder2 Pro.
But stay tuned! The guys back at IR headquarters have been working on a comprehensive test and overview of a wide range of both monitor calibration solutions as well as reviews of several high-end LCD displays. Look for the fruits of this labor to begin making their way onto the site in the coming months.
Return to Topics.
Feature: Canon SD750 Digital ELPH -- Too Cute
(Excerpted from the full review posted at http://www.imaging-resource.com/PRODS/SD750/SD750A.HTM on the Web site.)A feature-packed little camera, the Canon SD750 offers seven megapixels and a 3.0-inch LCD display which serves as the only option for image framing -- it forgoes any form of optical viewfinder. The Canon SD750's 3x zoom lens covers a fairly average range from 35-105mm equivalent, a moderate wide-angle to a moderate telephoto.
Exposure is fully automatic, but the user can bias it up or down with 2.0 EV of exposure compensation in 1/3 EV steps to handle difficult lighting, and there's a reasonably generous collection of ten scene modes to make easy work of tricky subjects like beach and snow scenes, fireworks, even aquarium lighting. The Canon SD750 also sports a high-sensitivity ISO 1600 mode (new to the PowerShot line this year), for better performance in dim lighting.
Canon also manufactures an excellent line of photo printers that offer a high level of integration with their cameras. The Canon SD750 is PictBridge capable, so is able to print to any printer that supports PictBridge directly, without the need for a computer in the middle. When connected to a Canon printer, though, you can set paper size, print quality, and a number of other parameters; capabilities lacking in basic PictBridge connections. Bottom line, the Canon PowerShot SD750 is a great choice for users looking for a compact, rugged, and stylish model for a "take-anywhere" digital camera that's also simple to use.
USER REPORT
Intro. The Canon PowerShot SD750 Digital ELPH may be the prettiest ELPH of all. We had both a silver and black model available, the silver suffering the rigors of our test lab in Georgia, and the black model enjoying a little sightseeing in San Francisco (it turns out the touring model was sharper than the stay-at-home).
The black SD750, which we fell in love with, is actually two-tone with a silver face plate that highlights the black lens area. The back panel itself is black, which shows off the gorgeous 3.0 inch screen. Designed to stand upright, it feels balanced in your hand and is easy to take along -- if you can stop staring at it long enough to actually use it.
Inside the cute Canon SD750's body is a DIGIC III processor, bringing face detection and ISO 1600 to the ELPH. The lens is your basic 3x zoom with a 4x digital zoom. We found the digital zoom necessary, but not quite as sharp as we've come to expect from higher resolution digital cameras. The Canon SD750's lens pops out just 3/4 inch at wide angle, and only a hair more at telephoto.
Controls on the Canon SD750 are the basic Canon hierarchy polished with a touch-sensitive dial that we found a little insensitive to our feelings. More gimmick than convenience, we never really felt comfortable using it, except in the traditional way, which still works.
It's probably easier to move up to an ELPH than down to one. We did miss having a longer zoom lens, image stabilization, and the Creative Zone options Canon does not offer on the ELPHs. But as Luke Smith, who took the test shots, observed, "Small, light, fast, sturdy, decent battery, good color, it's a Canon." You can't really go far wrong with a PowerShot.
Design. You can sit the Canon SD750 down on its bottom panel (which holds just the battery/card compartment and the tripod mount), but Canon designed the camera to also sit on its short left side. The opposite side is sloped forward and has the AV out and USB ports, plus the eyelet for the included wrist strap. Standing upright, all the text on both the Canon SD750's face and the lens reads right. And you get the full effect of the tapered face design, slimming in toward the lens.
On top, the Canon SD750 has a small, triangular shaped Power button tucked between the large Shutter button with a Zoom ring around it and a slide switch to select between Auto, Scene, and Movie modes. We had a little trouble with the slide switch until we decided to push not only sideways but down. That helped us find the detent in the middle for Scene mode. Otherwise we were just skipping right over it. The Canon SD750's Shutter button, however, was very nice. Many small digicams skimp on this critical control, but Canon's smarter than that.
You can also power the Canon SD750 on with the Playback button on the back panel. The advantage is that you can not only share your images easily with your subjects on that beautiful 3.0 inch LCD, but the Canon SD750's lens will stay tucked behind its protective cover.
The LCD makes the back of the Canon SD750 as beautiful as the front. The minute you see it, you'll find it hard to resist whipping out a credit card.
The other main attraction of the Canon SD750's back panel is the touch sensitive navigator with Canon's traditional Function/Set button in the middle. It's surprisingly small, but all four arrows have functions assigned. There are two small but accessible buttons above it (Print/Share and Playback) and two below (Menu and Display), with room for a small LED status lamp above, too. It's a nice layout. And we had no trouble finding the button we needed.
The back panel also has a small thumb grip to the left of the Print/Share button. We actually found the navigator a better thumb grip. But the Canon SD750 was easy to hold in either portrait or landscape orientation. And the Shutter button was sensitive enough that pressing it didn't shake the camera. Good design there, finding the right balance between a lightweight camera and the touch of the Shutter button.
Canon has found a new place to hide the speaker: on the left panel, which is also the bottom when you stand it up on the left side. If you cup your left hand around the Canon SD750's speaker while playing back movies, you can improve the sound a little.
Another design innovation is on the wrist strap, believe it or not. With cameras getting smaller and spaces more and more narrow, it can be hard to open some of the small covers and even harder to extract things like memory cards. Canon has sculpted the small rubber slide on the Canon SD750's wrist strap to help.
The slide, which is often missing on wrist straps, has the job of fitting the strap to the size of your wrist, so your hand doesn't just slip out of the loop. But Canon has given it a small wedge to pop open the cover on the AV/USB ports, and an indention on the other side to help press the SD card down to release it from the tight battery and card compartment. The card does sit a bit lower than usual, making ordinary access a little trickier, but we were able to get the card in and out without the slide's help. Still, it's a nice touch, certain to be appreciated by the fingernail-challenged.
Display/Viewfinder. There's no optical viewfinder on the Canon SD750. There's no room for one, with that huge 3.0-inch display.
But here's the good news. The Canon SD750's big LCD is up to the job in full sunlight. Its anti-reflection coating really does work, and it's bright enough that you can compose your images with the sun falling on it. That's pretty good. A lot of big LCDs are just useless in full sun, which is where you tend to find yourself at the beach or on the slopes or at picnics in the park.
It does smudge easily, so get yourself a microfiber cloth to polish it up every now and then. You'll only see the smudges when you turn the Canon SD750 off, but it's such a pretty little box, you won't mind polishing it up.
Performance. With a DIGIC III and a 3x zoom, you would expect pretty good performance from the SD750, and you get above average startup and shutdown times, autofocus lag, prefocus lag, cycle time, and download speed. That LCD also ranks above average.
Above average doesn't really describe it, though. The Canon SD750's performance numbers are really stellar (see the Performance Tab above and below for more).
The SD750 ranks average only in its 3x optical zoom and weight (which is not really a problem), although it's below average in flash recycling at 8.9 seconds.
Zoom performance is one of those little things you may not notice until you use it. Some cameras step through a series of fixed settings, some smoothly zoom in and out. The Canon SD750's is a smooth zoom. It's responsive enough to stop zooming when you release the Zoom ring, so composing is precise instead of frustrating.
The Canon SD750's lens isn't stretching the boundaries of optical design at 3x, and it shows with rankings of very low 0.5 percent barrel distortion at wide angle and no measurable distortion at all at telephoto. Luke, however, noticed some significant softness in the corners.
Scene modes are not very extensive (how could there not be a Landscape mode?) but include some worth remembering. We had fun with the Canon SD750's Aquarium setting, but suspect we'd have gotten better results if the room were darkened (something we couldn't test at the doctor's office).
The Canon SD750's image quality was a surprisingly mixed bag.
One issue was the 4x digital zoom, which enlarges the cropped data to the full resolution size. Digital zoom is really just a crop from the center of the frame, and in this case Canon upsamples it to 3,072 x 2,304 pixels. That inevitably creates unwanted softness.
With 7.1 megapixels to play with, we'd have preferred a digital zoom that just cropped the image to a smaller pixel size, which is kinder to detail. The Canon SD750's digital zoom images are more than a little soft. Take a look in particular at the full-resolution digital zoom image of the bike rider in the gallery.
Another issue was a strong blue color cast in the Canon SD750's Digital Macro shots taken in open shade. There are three in the gallery (some graffiti and a key closeup) plus one more (the stitching on a bike glove) shot in sunlight that shows a perfectly normal color balance. All those shots were taken with Auto white balance, as you can confirm in the Full Exif Display. There's a hint of this in the Goddess shot where the white checks on the tablecloth are also quite blue.
Our daylight shots of the city were taken several hours later than usual, probably explaining the bluer-than-normal sky.
The Canon SD750's image quality at high ISO was an interesting issue, too. We are more forgiving of image noise (something the DIGIC III tries very hard to minimize) than most because it lets us get a shot we wouldn't otherwise be able to capture. And we can always improve the image with noise removal software like Noiseware that can take its time, refer to a history of improvements and do a thorough job with our own input -- all things which in-camera noise reduction can't do.
So while there's significant noise starting at ISO 400, we found it acceptable even at ISO 1600. The doll shots show something a bit more than that, though. The Canon SD750's very low-light images of the dolls all suffered a little camera blur below ISO 1600 (look at the eyelashes and eyebrows of the full resolution images). Not surprising. Even at ISO 1600, the shutter speed was very slow and hard to hand hold at just under 1/30 second. So ISO 800 was 1/14 and 400 was taken at 1/6. And that's why we missed image stabilization even on this modest 3x zoom lens.
The Canon SD750's battery life was unusually good. We didn't charge the battery for the first shots we took, scrambling up the hill quickly to get the city shots. We charged it after that and it was fine for days. Then, just to be prudent, we charged it again and it quickly recharged. It's always nice to have a spare battery, but in this case, it wouldn't get much use.
Shooting. After we take our zoom range shots on Twin Peaks, we take a few tourist shots. City Hall is a good one, the Bay Bridge, Alcatraz, the shot up Market Street (which should show the Ferry Building at the far end). Those are all real world tests, the kind of pictures the people around us are taking.
With 7.1 megapixels to record detail, you can almost see the hands on the clock on the Ferry Building. That's pretty impressive. You may not think so as you're framing the shot, though. The Canon SD750 shows a rather coarse live image on the LCD. But as soon as you snap the shutter, the LCD displays the captured image at full resolution.
While we were up there, we thought we'd test the Canon SD750's Digital Macro mode, which locks the lens at its wide angle setting so you can get close to your subject, but then lets you use digital zoom to crop even tighter. That makes for some pretty intimate compositions. Take, for example, the key. The full resolution image is indeed soft, but looking at any of the thumbnails shows you what a little resampling and sharpening can do.
The FocusRange Exif tag indicates what shots were taken in Macro mode. The EasyMode tag indicates if it was Digital Macro. Our flower shots, for example, were just Macro (with EasyMode at Manual).
The best detail is probably in the cable car shot, even though the aperture is f3.1 That's a little soft in the background, although the front of the cable car is sharp. Tony Bennett's heart with Union Square behind it is sharp, too, at f8.4 but there again the background isn't quite as sharp as we'd hoped or expected given our recent experience with other digicams. Unsharp mask in Photoshop or Canon's bundled software fixes that up, but it's more work (the SD750 has no in-camera sharpness adjustment).
Hanging around yet another doctor's office with the Canon SD750 the other day, we had the bright idea to shoot pictures of the aquarium (well, the reading material was all rather alarming). The best of that series is in the gallery. What's Aquarium mode do? To find out, we had to dig through the manuals (why, why, why does Canon insist of dividing its information between Basic and Advanced User Guides?). Aquarium mode sets ISO, white balance and color balance. Not Macro mode, though. We had to do that ourselves. The colors look pretty close, although at ISO 800, there's plenty of noise and the shots are pretty soft at f2.8.
Actually getting a shot off was not hard, though.
Waiting for a bus, we saw a rather unusual cyclist rolling up to a stop light on his high wheel bike, the bike that occasioned the phrase "taking a header." We were able to get the Canon SD750 out of our pocket, turn it on and zoom in on him as he waited for the green light. And we were able to get a few more shots of him as he mounted the bike and crossed the street.
The Canon SD750 was fun to shoot with and pretty to look at, but we were less thrilled with the images when we finally got a chance to study them on our monitor. They appeared generally soft, and somewhat off color using Auto white balance with a bit too much contrast and saturation. Of course, some folks like contrasty, saturated images. As it goes, the Canon SD750 isn't Canon's sharpest model, but it's fine for basic snapshots. Corners are soft, but that's not unusual in a camera of this size.
Also note that the Canon SD750 we received for review in San Francisco produced sharper images than the silver-accented sample that stayed in Georgia for testing. This latter camera had some serious blurring in the lower left quadrant of each image. Depending on the zoom setting, this wide blur area moved from left to right. We reshot a few of the targets when the black model made it back to the lab, but the FAR shots still show this softness, especially in the middle of the zoom. Test your own camera if you purchase a Canon SD750. Our models had serial numbers in the single digits, so it could have been due to early production errors.
As beautiful as the Canon SD750 is, we're rather drawn to a slightly less expensive model for higher quality images: the Canon SD1000. It doesn't have the terrific screen of the SD750, but it did perform better in our testing.
Return to Topics.
New on the Site
At http://www.imaging-resource.com/NEW1.HTM you can keep track of what's new on our main site. Among the highlights since the last issue:
- Reviewed: Canon PowerShot SD750 Digital ELPH! (http://www.imaging-resource.com/PRODS/SD750/SD750A.HTM)
- Reviewed: Canon PowerShot A560 (http://www.imaging-resource.com/PRODS/A560/A560A.HTM)
- Reviewed: Olympus Stylus 730 (http://www.imaging-resource.com/PRODS/OS730/OS730A.HTM)
- Diary: Kodak EasyShare 5300 AiO (http://www.imaging-resource.com/PRINT/K5300/K5300.HTM)
- Reviewed: hueyPRO (http://www.imaging-resource.com/ACCS/HUEY/HUEY.HTM)
Return to Topics.
Beginners Flash: When Are You Out of Ink?
We missed all the action this week in the photo printer wars as we posted the first installment of our Kodak EasyShare 5300 diary (http://www.imaging-resource.com/PRINT/K5300/K5300.HTM).In case you missed it, Epson claimed its individual ink cartridges (which electronically monitor usage, they forgot to say) were more efficient than Kodak's new EasyShare All-in-One cartridges (which combine all the color inks in one cartridge). Kodak quickly replied that its EasyShare prints were still less expensive than an Epson print.
HP had taken its own shots at Kodak just after the EasyShare announcement, pointing out there are other factors beyond the cost of a print and that its own Photo Value Packs competed very favorably. Just a few weeks later, it introduced greener ink cartridge packaging. And this week, they've gone so far as to launch a blog (http://www.hp.com/blogs/inkjet) on inkjet printing.
If they could aim those cartridges at each other, this might be more amusing than Paintball.
As it was, we had our own amusements. We had just harnessed a Big Old Printer that had sat on the sidelines for a week when we were out of town and it wouldn't start up until, it said, we replace all the ink cartridges. Which was ludicrous.
The BOP has been getting on our nerves lately. More than any other printer we've used, it whines about its inks. Make a print and it tells you that one day the Yellow cartridge, to pick one at random, is going to need to be replaced. Not that it's low or empty, just that Yellow is mortal. Or Cyan. Or any other random cartridge. Or three of them.
We're smarter than the BOP. We yanked each cartridge, gave it a shake and reseated it. Then it complained about only two of them. Which we replaced. The thing does know how to negotiate, give it credit.
Printer manufacturers will point out that the BOP is just being considerate. It doesn't want us to waste a buck or two worth of paper trying to make a print without enough ink. Forewarned is forearmed. Or elbowed.
How do you know you're out of ink? Really?
Not by what your printer says, that's certain. We routinely ignore the warnings, advisories, codes and notices. Until the printer actually refuses to budge. Then we look at the cartridge in question to see if we can see any color at all in there. If it's opaque (as too many of them are), we shake it and reinstall it. We'd rather waste a $2 sheet of paper than buy a $14 cartridge. The stuff costs more than champagne (and doesn't have nearly the kick).
So that's this week's lesson. Don't be persuaded by your printer's warnings, complaints, and mule-like stubbornness. Ignore your printer. Trick your printer. Get every last drop out of your ink cartridges that you can.
You've already paid for it, after all.
Return to Topics.
Advanced Mode: Zoom Creep
There are two kinds of people in this world. Those who, noticing their heavy 15-500mm zoom lens creeping further out to telephoto as they bend over, send the thing back for repair under warranty. And those who just nudge it back into place.Zoom creep, to the latter, is considered a proof of pedigree. Real glass, heavy stuff, right out there at the light-gathering end of a big lens. What mere rubber gasket could possibly slow its inevitable return to earth? If it were plastic, sure. But it's not plastic. It's real glass.
On the other hand, you spend hundreds of bucks for a big zoom. Why suffer imperfection?
No matter which kind of person you are, your lens may be susceptible to such a simple fix you may wish you had zoom creep even if you don't.
This simple (and inexpensive) fix works on zooms that have a stationary barrel adjacent to a rotating section. The two sections remain in contact as the rotating one cranks the lens elements outward to a longer focal length. Zoom creep can be observed as the focal length increases, putting more weight further out and causing the rotating lens section to slip even further.
If that's what you have, then a simple rubber band about the same or slightly smaller diameter as the lens and positioned half on the stationary section and half on the rotating one can brake that slippage. Even better (if you can find one large enough) is a black rubber O-ring, typically used as a gasket in water fixtures, which should sit right in the channel between the two sections. O-rings can stretch quite a bit, but small ones will compress tightly into the gap and make it very hard to rotate the zoom.
We visited the plumbing departments of several hardware stores of various sizes looking for an O-ring as large as our big zoom (about three inches in diameter). The biggest we found was two and a squip in diameter (a squip being two phids), about 3/4 inch too small. At 90 cents, we figured it was worth a try. Although it fit, it bound the two lens sections too tightly to zoom smoothly. So we resorted to a (free) rubber band to hold our focal length on some downward shots.
Then, being the kind of person who isn't much bothered by creeps, we took it off and finished the shoot two-handed.
Return to Topics.
In the Forums
Visit the Imaging Resource discussion forums at http://www.photo-forums.com to find out what people are saying about the latest digicams, hard-to-find accessories, friendly suppliers, clever techniques, you name it! Recent hot topics include:Read about the Nikon D200 at http://www.photo-forums.com/WebX?50@@.eea19a9/0
Visit the Kodak Forum at http://www.photo-forums.com/WebX?14@@.ee6f77d
A user asks about saving and printing photos from a CD at http://www.photo-forums.com/WebX?50@@.eea5b22/0
Ashley asks about a beginner purchasing a DSLR at http://www.photo-forums.com/WebX?50@@.eea5a98/0
Visit the Scanners Forum at http://www.photo-forums.com/WebX?14@@.ee6b2ae
Return to Topics.
Dave's Deals
Looking for special prices on featured products? Because of their time-limited nature, we only publish them in the email version of this newsletter. The good news is that you can subscribe for free on our Subscriber Services page:
Subscribe for Great Deals!
We deliver -- just
Return to Topics.
We Have Mail
You can email us at [email protected]. You can read our Letters policy at http://www.imaging-resource.com/IRNEWS in the FAQ.RE: Epson V700
I bought a V700 scanner this winter after reading all about it last summer at an English Web site (http://www.photo-i.co.uk/Reviews/interactive/Epson%20V700/page_1.htm). My interest developed when I discovered I liked the film scans done my Epson 3170 flatbed scanner better than those done by my Minolta film and slide scanner (with Digital ICE) that I'd had since 2000. I have an enormous backlog of 35mm negatives taken on various European trips in the '80s and '90s with a fine film SLR camera and I wanted to digitize them.
Well, the V700 has been wonderful, but the supplied holders for film are the pits. I have a number of negatives cut in panels of four by my local shop and never put in those plastic sleeves and these curled badly from side to side, so much so that the supplied Epson holders simply could not hold them in a useful manner.
So I resorted to the holder that came with the 3170 and QED -- the problem was solved (at least enough to do reasonably good scan). Thanks for your reference to the Web site for film holders (http://www.betterscanning.com/scanning/models/vseries.html)! I will definitely try one of their film holders this summer after I return from my Provence photo workshop and my post-processing of those photos! So much photography to do, so little time!
-- Jamie Shafer
(Thanks very much for the kind words, Jamie! And the handy tip on the 3170 film holders! One of these days we're going to experiment with decurling film -- and get ourselves knighted. -- Editor)I just purchased an Epson V700. I was impressed by the reviews and hoped for even better results than from my previous Epson 4879 scanner. I have been suitably impressed by the hard copy scans from the V700 but I mainly got the scanner for scanning medium format (6x7cm) transparency film copies off my paintings and have found that the sharpness of the�scans are very disappointing.�My Epson 4870 scanner at half the resolution produced very sharp, crisp scans, which are critical to my needs.
This V700 scanner always seems to produce soft focus images which require lots of sharpening via software add-ons and this causes the images to become contrasty, unusable and unusable. I feel that at 9600 dpi resolution�through its dedicated high resolution lens should at least get equal to the 4870 scanner sharpness but to date, not even close. I am using SilverFast A1 scanner software as I did for my 4870 scanner.
I have tried the spacer buttons on the scanner platen and at all the setting heights available, the results don't seem to change much. Images are always soft and I am a loss as to why this scanner is not producing better and sharper results.
-- Don Milner
(Oddly enough, as you scan at higher resolutions, edge sharpness should diminish compared to lower resolution scans. An edge represented by just two pixels, for example, will appear sharper than one represented by 12, where you would see a gradation in tone. Thumbnails, as an extreme example, always look sharper than full resolution images. But compare a scan of the IT8 target segment we published with one of your own. If they're comparable, it's likely not a problem with the scanner. If not, you may want to contact Epson's tech support to ask about having the scanner refocused. -- Editor)RE: Wacom Intl.
The story about Wacom amused me but at the same time frutrated me as I live in Canada and own several Wacom drawing kits and mice and pens and what not.
I needed the little nibs for the pens. Sure, they're available from Wacom online -- for U.S. residents only. There are no parts available to customers here and one must buy a new pen for the lack of a dollar tip. No kidding.
I and a friend went to Home Depot, searched the garden section for a roll of lawn trimmer nylon monofilament line and yes, it works fine. We have a millennial supply now.
One should rather have the experience you had however. My mouse is about to get toothbrushed and I hope that helps. Wacom products are brilliant in many ways (other than that mouse) and their software updates are excellent but they do need to upgrade international support in terms of replacements.
-- Neil Fiertel
(Ah, we sympathize, Neil -- but thanks for the neat "tip" (ahem)! Can't say what the issue is with international operations, but it continues to be a problem for lots of companies. You might try cutting a piece of felt for the bottom of your mouse if the toothbrush fails to help. -- Editor)RE: Macro
Just wanted to suggest you try the Pentax Optio W30 for macrophotography of metal surfaces. It has programmed TTL flash metering and a Soft Flash mode that captures fine detail as close as one cm in Macro at wide-angle with excellent exposure control and fine detail.
-- C W Bill Gouge, Pentax Canada
(Thanks, Bill! -- Editor)Return to Topics.
Editor's Notes
Summer already, my my. Now in case you were worried about losing power at the beach, Reware (http://www.rewarestore.com) has a nice $249.99 solar powered tote bag to keep your accessories primed. It uses a 12-volt flexible solar charging system that can charge any digicam (as long as it can plug into a female auto socket) in 2-4 hours. But, hey, you're on the beach, what's the rush?
Light Crafts (http://www.lightcrafts.com) has released LightZone 3.0.2 [MW] with a Styles batch processing button and application, Fuji S5 Raw support and more.
Chronos (http://www.chronosnet.com) has released its $49.99 iScrapbook 1.1 [M] for designing and printing scrapbooks. Highlights of this release include image and display quality optimizations plus Spotlight support.
MediaStreet (http://www.mediastreet.com) has introduced its $298 15-inch eMotion digital picture frame. The frame includes a stand, power adaptor, USB cable, remote control, User's Manual and access to free professional photographic, music and art content at http://www.MyDigitalContent.com.
O'Reilly (http://www.oreillynet.com) has published Deke McClelland's Adobe Photoshop CS3 One-on-One which guides readers step by step through the program's features and functionality and includes two hours of DVD tutorials. Order it with our 34 percent Amazon discount (http://www.amazon.com/dp/0596529759/?tag=theimagingres-20) for $32.99.
FixerLabs (http://www.fixerlabs.com) has released a trial version of SizeFixer [W], its flagship program for image enlargement based on its patented Super-Resolution technology. A Mac version is due soon, according to the company.
Rocky Nook (http://www.rockynook.com) has published Low Budget Shooting: Do It Yourself Solutions to Professional Photo Gear by Cyrill Harnischmacher. Order it with our 32 percent Amazon discount (http://www.amazon.com/dp/1933952105/?tag=theimagingres-20) for $13.57.
HP (http://www.hp.com) has introduced nine more digicams, two single-function Photosmart printers and an all-in-one Photosmart printer. In addition to that blog we mentioned above.
Return to Topics.
One Liners
For just $150 per insertion you can list your URL or 800 number here (up to a maximum of 70 text characters).Digital Photography Tutorials for Beginners: http://www.photoxels.com
PhotoRescue: http://imaging-resource.com/SOFT/PHR/PHR.HTM
Curtin Short Courses: http://imaging-resource.com/cgi-bin/nl/pl.cgi?bdc
Return to Topics.
Signoff
That's it for now, but between issues visit our site for the latest news, reviews, or to have your questions answered in our free discussion forum. Here are the links to our most popular pages:
Daily News: http://www.imaging-resource.com/NEWS.HTM New on Site: http://www.imaging-resource.com/NEW1.HTM Digicam index: http://www.imaging-resource.com/DIGCAM01.HTM Q&A Forum: http://www.imaging-resource.com/FORUM.HTM Tips: http://www.imaging-resource.com/TIPS.HTM Happy snapping!
Mike Pasini, Editor
[email protected]Dave Etchells, Publisher
[email protected]
Go to Imaging Resource Home | News | Tips | Digital Camera Index | Scanner Index