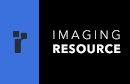Newsletters |
|
| Archive With Subject Listings |
|
Advertising |
|
| Media Kit Circulation, Ad Rates, Schedule |
|
More Information |
|
| Subscriber Services Subscribe, Unsubscribe |
|
| FAQ Frequently Asked Questions |
|
Connect With IR |
|
The IMAGING RESOURCE DIGITAL PHOTOGRAPHY
|
| Volume 10, Number 12 | 6 June 2008 |
Copyright 2008, The Imaging Resource. All rights reserved.
Welcome to the 229th edition of the Imaging Resource Newsletter. We have some fun (sure, image editing can be fun) with Capture NX 2 before printing wireless to HP's top-of-the-line all-in-one printer. Then we find a great book on digital photography that won't go out of date. Unlike newsletters, we hasten to add.
You can help support our efforts with a click to Amazon's special Father's Day page (http://www.imaging-resource.com/cgi-bin/nl/pl.cgi?amz) full of gift ideas.
TOPICS
- Feature: Capture NX 2 -- Putting the U Back in Editing
- Feature: HP C8180 -- A WiFi All-in-One That Scans Film
- New on the Site
- Book Bag: Light & Exposure for Digital Photographers
- In the Forums
- Just for Fun: No Exaggeration
- Dave's Deals
- We Have Mail
- Editor's Notes
- One Liners
- Signoff
SPONSORS
This issue of The Imaging Resource News is sponsored in part by the following companies. Please tell them you saw their ads here. And now a word from our sponsors:
|
Sony http://www.imaging-resource.com/cgi-bin/nl/pl.cgi?sy2
|
|
Nikon http://www.imaging-resource.com/cgi-bin/nl/pl.cgi?acp
|
|
Aperture Users Professional Network http://apertureprofessional.com
|
Are you in the digital photo business? This newsletter is read by approximately 55,000 combined direct and pass-along subscribers, all with a passion for digital photography. For information on how you can reach them, contact us at [email protected].
Feature: Capture NX 2 -- Putting the U Back in Editing
(Excerpted from the full review posted at http://www.imaging-resource.com/SOFT/NX2/NX2.HTM on the Web site.)We found our way back to Dogpatch Studios (http://www.dogpatchstudios.com) again, this time for a demo of Nikon's latest release of their software suite. That includes last week's releases of Nikon Transfer and View, plus this week's release of Capture NX 2.
It's a crowded world on your hard disk. A lot of competent programs are competing to be part of your workflow solution. And frankly, none of them have won the argument. It doesn't matter if you're the Mom trying to keep track of all the digital images acquired every time you open your purse to pull out the camera or a pro who is trying to get home by 6 p.m. every night to see the family you're supporting. Workflow is more work than flow.
BUT DO U NEED 'EM?
Image editing itself is not something that comes naturally. You don't have to be a photographer to tell when a shot is too dark or too light or a face doesn't look right (because it has red-eye or is backlit or out of focus).
But concepts like hue, saturation and color temperature take some study to master. And who has time for that?
You don't want tools easy enough for a child to use, you want tools easy enough for an adult to use.
Tools like U Point technology. With its second revision to Capture NX, Nikon has extended the marvelous U Point technology developed by Nils Kokemohr of Nik Software to include masking.
We still remember sitting down with Nils at photokina as he turned a daylight image into a scary night scene (http://www.imaging-resource.com/EVENTS/PKNA06mrp/PKNA3.HTM#nik) using U Points.
WHAT U POINT CAN DO
Let's say you're shooting JPEGs of a birthday party. And you want to edit a few images because you really like them enough to frame them but they have some flaws. You wonder if you can fix the flaws and salvage the image. You doubt it.
You doubt it because you don't know Photoshop. Scott Kelby does not live next door and you've never taken a weekend Photoshop seminar. You don't know which book to buy and you can't understand the chapter titles anyway.
You just want to improve the image. Make some local changes without becoming a wizard in masking techniques.
U Point is what we consider a Noble Prize-worthy tool to do just that. You just point to a place in your image that you'd like to change and then, using nothing more than sliders, make an adjustment.
It's really very simple -- and even more fun.
This version of NX, we learned, makes it even simpler and a great deal more useful. Be forewarned that the interface isn't very simple but once you understand which icon does what, it's really easy to make big improvements to ordinary images that would take a doctorate in Photoshop to effect.
NEW IN NX 2
After the release of NX in 2006, the two most requested features were:
The company responded to both requests in NX 2 with:
- The ability to use Control Points to select areas for other adjustments besides color
- A simple tool to fix dust spots and other blemishes
In addition, NX 2 adds these enhancements:
- Selection Control Points: You can now selectively edit photographs without the need to manually outline or mask the area for editing. Just place a Selection Control Point anywhere on the image, then choose from almost any adjustment (like D-Lighting, Unsharp Mask or noise reduction). You can adjust the extent of that adjustment with its Size slider and its effect with its Opacity slider.
- Auto Retouch Brush: NX 2 adds an automatic retouch tool to its image editing toolbox to seamlessly remove blemishes, dust and other distracting elements from photographs while maintaining the integrity of the image.
- Shadow/Highlight Adjustment: With a simple slider adjustment, you can open up shadows or recover blown out highlights, particularly in NEF images.
- Redesigned GUI with Customizable Workspaces: The new Workspace feature optimizes the tool and palette layout for the task at hand. You can create unique custom workspaces for single or multiple monitors. All palettes and windows within can be docked, undocked or hidden as needed.
- Improved Edit List: The improved edit list puts common tools like tone curves, exposure compensation, contrast and highlight and shadow protection a click away on the Quick Fix menu. It also allows for camera and lens corrections like color moire reduction, dust off, auto color aberration, auto red-eye correction, vignette control and fisheye lens correction (if a fisheye lens was used).
- Simultaneous Use of Tools: You can now complete image editing faster with the use of simultaneous tools. For example, you can adjust the brightness and contrast of an image while boosting the color of the image at the same time.
- Filters, Ratings and Sorting Toolbar: NX 2 offers an advanced filtering system in its tool bar to efficiently filter hundreds of images using user-defined labels, ratings, file types and file attributes. And these new filters, ratings and sorting tools are integrated into the metadata palette, so you can easily edit and view XMP/IPTC information.
THE U POINT
There are two U Point controls in NX 2. The first is the original Color Control Point (which also appears in Nik Software's Viveza plug-in for Photoshop). Click on an area of your image you don't like with the Color Control Point tool and you see three things you can change with simple sliders:
B)rightness -- Make the area lighter or darker
C)ontrast -- Make the shadows darker and the highlights lighter
S)aturation -- Intensify the color or mute it toward black and white
There are two other controls on the basic point. Above it is the S)ize control (or what I like to think of as the Sphere of Influence) which determines how large an area to affect and below it is a triangle you can click to add a few more controls:
H)ue -- Change the actual color
R)ed -- Increase of decrease the amount of red
G)reen -- Increase of decrease the amount of green
B)lue -- Increase of decrease the amount of blue
W)armth -- Make the area more blue or more yellow (colder or warmer)
In NX 2, Nikon has greatly extended what a U Point can do with a second U Point control: its Selection Control Point. In addition to the S)ize control, it has only a single option:
O)pacity -- Increase or decrease how much of the original image is visible through the modification
Of course, that's only part of the Selection Control Point story. Once you've used a U Point to mask your image (we've tried 'em all and this was the simplest mask we've ever made), you can apply any of 26 adjustments available in NX 2 to the affected area.
The View, Selection Display, Show Mask command will show you exactly what your mask looks like, if you want. And you might want to see what's being masked and what isn't. Show Overlay takes you back to the image.
For our test, we masked a background and dumped the color so only the model was in color. We had to exclude her eyes using two other Selection Control Points, but as soon as we made one, we simply Alt/Option dragged it to the other eye.
That's a much simpler method of highlighting a subject in color against a black and white scene than the typical Photoshop method involving adjustment layers to mask the color out and painting the layer to reveal the color background layer.
But you can use this approach for any of the adjustments (like Unsharp Masking, D-Lighting, Blurs, Noise Reduction), something that used to take multiple (and expensive) Nik Software Photoshop plug-ins.
RETOUCH BRUSH
Our model had a blemish on her chin which she covered with cosmetics well enough that it wasn't visible on medium to long shots.
But on close-ups, it was easy to spot. NX 2 has a new Retouch Brush tool to take care of that in just a few swipes of the mouse. In this case, we simply dragged the mouse over the cosmetic cover in short strokes to hide the blemish.
You can increase brush size to minimize the strokes, but we found it was less obvious to take a few smaller strokes to cover the area. Both color and texture are cloned from surrounding areas to hide the flaw.
SAVING AS NEF
While NX 2 can open JPEG images created by many different cameras, its Raw processing is limited to Nikon's own NEF images. And that restriction also means DNG files can't be processed by NX 2.
But, interestingly, you can save any image you open in NX 2 as a NEF file. So you can convert your JPEG image into a NEF Raw file.
We opened a 2.5-MB JPEG (2,592,545 byte file) in NX 2 and simply saved it as a NEF. That became a 6-MB NEF file (6,240,798 bytes). We did a little editing and saved the NEF again. Our file size increased slighting to 6,327,923 bytes.
The difference was the edit recipe saved in the Exif header. If you save your images as NEFs, the edits are not applied to the bit mapped data but recorded as recipes in the image header.
This non-destructive approach to editing (also practiced by LightZone, Lightroom and Aperture) is one reason to save your JPEGs as NEFs.
One curiosity however seems to plague NX 2 as it did NX. Saving a NEF in NX2 increases the file size substantially. It also takes a while.
We opened a D80 NEF that was an 8.4-MB file (8,778,849 bytes) and simply saved it from NX 2. It became a 12.3M file (12,913,386 bytes).
What happened? To find out, we ran both images through our Exif header decoder, the same tool we use on the site for our Test and Gallery images.
The first significant difference we found was in the preview size. The original D80 preview was 160x120 pixels, while the NX 2-created preview was 214x320. It was a portrait-oriented image, so the new preview reflects that. This was also reflected in several other flags.
We also found a new Rating tag in the new file. And the proprietary MakerNotes section had more entries than the D80 MakerNotes section. There was a NikonCapture section with quite a few tags (covering many of NX 2's options) and a good bit of data. We also found an ICC Profile section that did not exist in the D80 file.
But we suspect more is going on with the preview. One reader suggested it's actually a full size preview saved with no compression by NX and NX2 rather than the Basic compression the camera uses.
SHADOW/HIGHLIGHT
A Highlight Protection slider under the histogram can actually recover highlight details, particularly in NEF files. The Shadow Protection slider does the same thing for detail in shadows. Both are new in NX 2.
WORKSPACES
The new Workspaces option in NX 2 can configure its numerous panels and display options in various configurations. Four basic workspaces are built into the application. Those are Browser, Metadata, Multi-Purpose and Edit.
Browser is optimized to fly through a folder of images, tagging and ranking them as you go. Metadata list the folder contents with a small thumbnail and various metadata alongside each image with larger panes devoted to File & Camera Info and XMP/IPTC fields. Multipurpose shows larger thumbnails on the left side with the Edit List on the right. And Edit looks a lot like Multipurpose with the left side collapsed.
Another set of these four defaults can be found under the Additional Screen option, which lets you use two monitors in your workspace.
You can also configure and save your own workspaces, places palettes and windows on any screen. There's also a Swap Workspaces command to exchange the contents of both screens.
PRICING & AVAILABILITY
Capture NX 2 will be available in late June for $179.95 (full version) or $109.95 (upgrade). A 60-day free trial version (http://www.nikonusa.com) is available now.
CONCLUSION
There are a lot of programs beckoning to the photographer who wants to tweak an image. Global tweaks have not really been a challenge, but local ones -- often requiring sophisticated masking expertise -- have been an insurmountable one for many photographers. U Point technology makes it very simple to make those kinds of tweaks. But NX 2's new selection point variation extends this simplest of tools to a new dimension of editing options we find very exciting.
While the program attempts to address batch processing, we really don't think it gets the job done, particularly considering its bloated NEF saves. For processing dozens of images (or even more), we're much happier with Lightroom.
Capture NX 2 shouldn't be the only tool in your box, but Nikon has crafted a tool you can't ignore if you enjoy making the most of your most special images.
Return to Topics.
Feature: HP C8180 -- A WiFi All-in-One That Scans Film
(Excerpted from the full review posted at http://www.imaging-resource.com/PRINT/C8180/C8180.HTM on the Web site.)The HP C8180 is the company's top of the line all-in-one device, mating a 9600-dpi scanner capable of both reflective and transparency scanning with a printer that also includes CD/DVD burning and label printing with LightScribe. But it also wins the Ms. Congeniality Award for its touchscreen interface, card reader and its connectivity options: Hi-Speed USB, Ethernet, PictBridge, Wireless G and Bluetooth.
The C8180 has no standalone fax capability. It can, however, scan legal-size documents and print photos with HP's Vivera six-color ink set. And it can also print lined school paper (graph paper, notebook paper, task checklist and music paper) right from the control panel.
It isn't the least expensive all-in-one we've reviewed, but the $399.99 printer is currently available with an $80 instant rebate from HP for $319.99 (although we've seen it as low as $239.99).
INSTALLATION
The C8180 comes with an easy-to-follow installation booklet, which we always applaud, although this one is a bit complex. But so is the printer. Do you want to connect it to your network or a computer? And if a network, do you want to connect with a cable or wirelessly?
The wireless feature in this day of broadband routers is a tremendous advantage in placing the printer. It can go anywhere, really, as long as your router can find it. Since it also operates without a computer to copy photos or documents, you don't have to keep it with the computer gear. All you need is an electrical outlet.
The first step in installing the device is to unpack it. At 25 lbs. that isn't trivial. Lay the box on its side and slide the printer out so it is upright. Remove the plastic bag and then take off all the tape and protective film (covering the light plastic color and the LCD).
There's no need to worry about unlocking the scanner. There's no lock.
The second step (well, step five in the booklet) is to provide power to the printer so you can install the ink cartridges. The power cord to the wall outlet is quite short but the thin power cord from the brick to the printer is quite long. Just connect the power cord and the adapter to the back of the printer and press the Power button in front to turn it on.
After selecting a language, you can open the access door (just lift it up) and open all six ink cartridge latches.
HP supplies a set of starter inks that are chemically distinct from their regular cartridges. The ink in these cartridges, which are all packed together, is formulated to mix with the ink already in the print head assembly. When they're depleted, you can install normal Vivera 02 cartridges.
If you mistakenly install real ink, the printer will wag a finger at you. Just put the right cartridges in. Like we, uh, finally did.
The latches are color coded. Match the ink cartridge to the color coded latch and push the cartridges in, then close the latch securely. They only go in one way (with the HP logo upright) and they don't have to click into place. Just push them in until they stop and then close the latch. The latch does click into place, providing the tension needed to hold the cartridge in place.
Mixing the normal cartridges with the starter cartridges, which is inevitable, didn't cause any problems.
To load paper, you pull out the paper tray from the bottom and put plain white paper in to print the calibration page. You can also load the photo paper tray by lifting the photo tray lid, pulling out the photo tray and inserting the paper with the printing surface down. Push the tray back in and lower the lid. Then pull out the tray extender and lift up the paper catch to make sure your prints don't hit the floor.
The paper trays are the weakness of the C8180, which is otherwise stoutly engineered. It's easy to forget when you have to lift the tray lid and how to get to the photo tray. It seems like the trays should pull out further than they do and it's hard to tell when they're fully inserted.
It takes about four minutes for the printer to prime the new print head.
The next stage of the installation is interesting. The road diverges into three connection choices: USB, Wireless G or Ethernet. Pick one, just one, to survive.
For a USB connection, install the software on the green CD and then connect the printer to your computer with a USB cable.
For an Ethernet connection, connect the printer to your router with an Ethernet cable. There's a little yellow insert to remove on the printer. Then install the software on the green CD.
But for real fun, just make a wireless connection.
WIRELESS
To make a wireless connection, you have to know what your router's network name is (sometimes called the SSID) and what the password is (WEP or WPA). If you don't have a password, you should. Take this golden opportunity to set one up.
You use the touchscreen LCD to enter this information in the printer's Network settings. There's actually a Wireless Setup Wizard to help you.
You can enter the network name of your router manually if the printer can't find it. But in either case, you'll have to manually enter the password. Make sure you observe the correct case when you type it in. The virtual keyboard makes a nice clicking sound.
If you aren't in love with the touch screen by the time you get this far, you must be in a committed relationship.
Then you can insert that green CD in your computer and install the software.
CONFIGURING THE PRINTER
There are some other configuration options you should be aware of before using the printer. You can access all of them from the printer's LCD menu, just as you did to setup the wireless connection.
The most important ones we found in using the printer involved setting up the CD/DVD drive to be used by either the computer, the printer or shared by both. When the drive is set up to be shared and after backing up a memory card to it, we would get an error message on the computer through the HP Message Center that only one memory device at a time was supported.
We ignored that but if it bothers you the solution is not to share it with the computer. There was no error reported on the printer itself.
The other important settings have to do with how much automatic editing the printer does to your photos. You can, for example, set the printer to always scan for and fix red-eye (which is not a bad idea unless you never have red-eye). There's a big Red-Eye button on the control panel, too.
You can also tell the printer to use HP's Photo Fix technology to enhance your images. We found that to be a large pain, partly because turning it off on the computer seemed to have no effect on the printer setting.
We printed an image first directly from the card with Photo Fix enabled on the printer and then we printed the same image from the computer, disabling Photo Fix in the print setup dialog box. The first print looked good but the second was grossly oversaturated.
Bluetooth takes a separate configuration step using the Web-based interface to turn it on and assign a password, if you want. We had great fun copying cell phone images to the printer, which spit out 4x6 prints (but we had to wait until each print was done before sending the next image).
GETTING TO WORK
Card Reader. We had a little trouble inserting an SD card into the SD card slot. We did finally figure it out, but it should be a smoother operation.
One of our tests was to take a set of 100 photos, select about 30 of them and print them from the card inserted into the card reader.
The 3.5-inch screen was perfectly adequate for viewing the images one at a time and selecting them for printing (much as you'd do with a PictBridge-compatible camera). It was also enough real estate for showing crops.
Part of the test was to trick Joyce into doing it. They were her pictures, after all. But she enjoyed it (once we found a stool for her to sit on). Older HP all-in-ones would print out an index sheet of what was on the card and you'd mark up the ones you wanted to print then scan the marked up sheet.
But on the C8180, you use the LCD to walk through the contents of the card, selecting various images to print (or all of them with one tap of the screen). That has the advantage of letting you do some basic but essential edits like cropping the image. It's very easy to either move the frame around to crop in one edge or the other or to zoom into a smaller part of the image (something that large megapixel digicams make quite feasible). And when you're done, the C8180 remembers where in the queue of images you were so you can continue right where you left off.
The only hitch was it takes a while to actually make the print. You can "get photos in as little as 10 seconds," HP says, but high-quality prints take a good deal longer. Our first print took about 16 seconds longer than subsequent prints because the 4x6 photo paper tray had to be engaged. Total time for a borderless 4x6 from the card reader was two minutes three seconds.
Backup. You can easily backup the contents of a memory card to a CD or DVD just by following the CD/DVD menu option on the touchscreen to the Backup option. Push the Open/Close button on the disc tray to open the tray and drop in a disc.
We used a rewritable CD to copy a card with no problem. We used the same CD to copy another card and again the backup was completed with no issue. The printer uses a multisession format so you can keep writing to the disc until it fills up. Each card's contents is recorded as a different album on the disc.
That turns out to be an excellent way to archive your images because it's very easy to do and you don't have to use a computer (or choke a computer's hard drive with images). We still recommend copying your images to multiple devices and storing a set or two off site, but you can get a head start on the whole thing with the C8180's disc drive.
Photo Reprints. We were able to copy a 4x6 print on our third try. We loaded a 4x6 landscape print on the scanner bed in the orientation you would use to look at it (landscape). Then we hit the Copy option. That printed it on the lettersized paper, but only at 100 percent.
We tried the Scan option's Scan and Reprint, which printed it on the 4x6 paper, but in portrait orientation. So we turned the landscape print to portrait orientation, scanned again and got our borderless copy print. It looked quite nice, actually.
Only later did it occur to us to wonder how you enlarge an image. Fit to Page is the option. There's no percentage increment you can select. It's either original size or Fit to Page (which may be either an enlargement or reduction). We popped a small 2x3-inch image attached to a magnet into the scanner and printed it on a 4x6 sheet of Advanced Photo Paper. It looked very good.
So to copy photos, you really want the Scan option. That takes you to the normal options for photo printing.
Scanning Film. Unlike the Kodak all-in-ones, the C8180 can scan a strip of 35mm film or slides. One of the beauties of this capability is that you can make prints directly from your film negatives. And slides, too.
Remove the white lid cover from the inside of the lid and detach the Slide and Negative Film Holder. It has two strips, one for four mounted slides and another for a strip of film.
There's no indicator on the holder, but the proper orientation is to load the emulsion up. You're doing it right if the base is rubbing against the holder as you slip a filmstrip in. Don't rub the dull, emulsion against the film holder -- you can scratch your film.
You should also orient your originals so the bottom of the image is adjacent to the edge of the holder, not the middle of the holder. You don't have to worry about pushing a short strip of film all the way in because the scanner finds the film just fine. Same for slides. Use any holder spot you like.
There's a big white arrowhead on the corner of the holder that should be aligned with the corner of the scanner bed.
The first time we tried to scan to a thumbdrive, we just picked the Scan to Memory Device option. That scanned an image of the scanner bed to the thumbdrive. So we wised up and told it to Scan Film and then to Scan to Memory Device.
That took a lot longer to scan. The C8180 scans an 18.4-MB image, saving it as a 944K file.
We also tried scanning to print. The entire filmstrip is presented much like a memory card of images. You can make some adjustments (red-eye, Photo Fix, crop) and select images to print and then print them.
We weren't happy with either of the first two prints. The very first was unedited (except for Photo Fix) and was acceptable, although the skin tones leaned toward green. The second print was very yellow, completely different from the preview.
Our first scan of a 35mm slide was of a difficult, high-contrast scene. The C8180 did well to hold the highlights and reveal shadow detail but there were faint horizontal lines through the shadows in the high resolution scan.
So instead of scanning to a thumbdrive, we tried using HP Scan Pro, a TWAIN driver, through Photoshop CS3. That was interesting. The interface is fairly straight-forward, although like other HP scanning products, it does the thinking for you, asking what resolution you want and what output size.
The surprise, though, was that the image was mirrored compared to the thumbnail scan. No accounting for that.
The scan itself was just a 10-MB scan for 5x7 reproduction at 300 dpi, so it didn't exhibit the faint horizontal lines.
While we wouldn't want to rely on the C8180 to scan our film archive, we do think it does a good enough job to scan your film for prints. And by that we mean at least as good as a one-hour photo lab. That's an improvement over other HP film scanners we've seen.
CONCLUSION
The HP Photosmart C8180 All-in-One printer is a complex device that is actually pretty simple to use. A lot of the credit for that goes to the wonderful touchscreen menu system HP has designed. You need no training to figure it out. And that's saying a lot because there are a lot of things you can do with this printer from backing up your memory card to a CD or DVD to saving 18.4-MB scans of your film strip images to a thumbdrive.
Even better is the unit's connectivity options. With USB and Ethernet it has wired connections covered for both the home user and the office network. But with Bluetooth and WiFi, it also offers a convenience factor that surpasses its competitors.
So what about image quality? We were generally very pleased with the six-color prints that came out of the C8180. In some cases we preferred the C8180 prints to the pigment-based B9180 prints of the same image. So no complaints about print image quality.
The C8180 does the job in an imperfect world. It was a valued assistant here for the several months we tested it.
Return to Topics.
New on the Site
At http://www.imaging-resource.com/NEW1.HTM you can keep track of what's new on our main site. Among the highlights since the last issue:
- Meet the Ladies! (http://www.imaging-resource.com/ARTS/TESTS/LADIES.HTM) Dave discusses the switch from a live human model to mannequins for our test shots.
- Reviewed: Olympus E-420 (http://www.imaging-resource.com/PRODS/E420/E420A.HTM)
- Reviewed: Pentax K20D (http://www.imaging-resource.com/PRODS/K20D/K20DA.HTM)
- Reviewed: HP C8180 (http://www.imaging-resource.com/PRINT/C8180/C8180.HTM)
- Reviewed: Capture NX 2 (http://www.imaging-resource.com/SOFT/NX2/NX2.HTM)
Return to Topics.
Book Bag: Light & Exposure for Digital Photographers
There's nothing mysterious about digital photography. The usual suspects are at the heart of it: aperture, shutter speed and ISO.No Scene mode, no intelligent exposure mode, no sensor, no lens can trump that triumvirate. It's always only been about juggling those three things. And for the digital photographer, ISO becomes as easily adjustable as the other two.
Mastering them, however, is another subject. And that's what Harold Davis (http://www.photoblog2.com) hopes to help you achieve in the 176 pages of his Light & Exposure for Digital Photographers.
It's a remarkable book. It doesn't avoid the digital nitty gritty (from focal length multipliers to noise at high ISO) but it stays on message. If you master those three unavoidable factors, you can do anything any whiz-bang feature can, except you'll do it at the appropriate time.
And to prove it, the book is lavishly illustrated with images that demonstrate one point or another. Each is captioned with the aperture, shutter speed and ISO, too. But you won't see what brand camera took the shot because, as Davis points out, the best camera is the one you have in your hands when you want to take a shot.
Each chapter stakes out a clear terrain to cover and maps it intelligently so you can get around it with no effort. Just pleasure.
Chapter One is Understanding Exposure, which in about 32 pages will clarify not only the problem in general but expose the possibilities.
Chapter Two, Working with Aperture, and Chapter Three, Selecting Shutter Speed, discuss those two factors from their fundamental attributes (depth of field and time) to specific issues (macro photography and motion). Chapter Three takes a sobering look at ISO and when to use it creatively.
In Chapter Five, Davis talks about Using Light, finding the best light, color temperature, white balance, lighting angles, night photography, flash and even studio work.
Chapter Six takes you into the Digital Darkroom, discussing Raw conversion and adjustments, noise reduction, cross processing and black and white.
That overview should give you some idea of how clearly Davis lays out the land. But his insights as he surveys the territory are gold nuggets -- and they aren't buried. To take just one example, he recommends using Auto mode (even Scene modes, if you can tell what they're doing) to give you a starting point for setting the three factors you want to control.
We should also acknowledge that while this book deals with the sort of manual adjustments that usually interest only the advanced photographer, it's written in a very congenial style that leaves nothing unexplained to the uninitiated. Anybody can pick up this book and get the message.
And that message is simple. When you focus on the three factors you can actually do something about, digital photography becomes even more exciting. Not just for the photographer who wants to create art, but even for the guy hoping to get a shot of his newborn in the hospital.
Start with this book. You won't need anything else.
Light & Exposure for Digital Photographers by Harold Davis, published by O'Reilly Media, 176 pages, $29.99 (or $19.79 at http://www.amazon.com/dp/0596529880/?tag=theimagingres-20).Return to Topics.
In the Forums
Visit the Imaging Resource discussion forums at http://www.photo-forums.com to find out what people are saying about the latest digicams, hard-to-find accessories, friendly suppliers, clever techniques, you name it! Recent hot topics include:Read about Canon dSLRs at http://www.photo-forums.com/WebX?50@@.ee92fbe
Visit the Olympus dSLRs Forum at http://www.photo-forums.com/WebX?14@@.eea6bcb
A user asks about auto bracketing cameras at http://www.photo-forums.com/WebX?50@@.eea88bc/0
Nate asks for help finding a camera at http://www.photo-forums.com/WebX?50@@.eea88a2/0
Visit the Printers Forum at http://www.photo-forums.com/WebX?14@@.ee6b2b8
Return to Topics.
Just for Fun: No Exaggeration
As Dave's online article (http://www.imaging-resource.com/ARTS/TESTS/LADIES.HTM) explains, Marti Etchells has retired from the modeling business, leaving it in the cold, dark hands of the mannequins Lauren and Jody. For the record, we had argued for Luke to set the various test cameras on Self-Timer and run in front of the camera, but he has an allergy to fake flowers.In fact, Marti was the only real thing about the test shots in which she appeared. Even the daylight was simulated, not to mention the flowers (which, it seems to us, could not keep up with Marti over the 10 year span of her service).
We have indeed had the pleasure of meeting Marti but in our favorite Marti story, her presence is not actually required. Which is probably something she'd very much appreciate after all that time under the bright lights.
We were covering the Consumer Electronics Association trade show in Las Vegas with Dave a while ago and the two of us were cooling our heels at the booth of a business associate. Andre was amusing us with the story of his engagement.
He'd taken his girlfriend to a romantic hideaway in Monterey for the weekend and they'd just begun to take advantage of everything the place had to offer when life intervened. He "got a call" that his grandmother was ill and he had to return home immediately.
His girlfriend didn't hesitate, loading their bags in the car while he checked out. They were just 20 minutes away from their romantic hideaway when Andre "remembered" he had forgotten his laptop at the hotel.
No, he hadn't really forgotten it. It was all part of the plan. While he was pretending to drive away, the hotel staff had sprinkled the room with rose petals and lit dozens of candles. When they got back and dashed up to the room to look for the laptop, the scene was set. Andre proposed.
After a stunt like that, we suspect even his grandmother would have said yes.
That reminded Dave of his honeymoon, which had not quite gone according to plan. As he told it, as they were driving to their romantic hideaway after the wedding, he ran out of gas in the middle of nowhere. But that's just like Dave. We know very few guys who would "run out of gas" after marrying the girl.
This is the point in most stories where the guy whose been married for years gives the newly-engaged guy some survival advice. But not Dave. "It was the best decision I ever made," he told Andre.
We looked around to see if Marti had somehow joined the group, but she hadn't. Dave was just telling it like it was. With no exaggeration.
Return to Topics.
Dave's Deals
Looking for special prices on featured products? Because of their time-limited nature, we only publish them in the email version of this newsletter. The good news is that you can subscribe for free on our Subscriber Services page:
Subscribe for Great Deals!
We deliver -- just
Return to Topics.
We Have Mail
You can email us at [email protected]. You can read our Letters policy at http://www.imaging-resource.com/IRNEWS in the FAQ.RE: Pricing Photos
What is an up-to-date and comprehensive source of info re "prices" for photos? I'm trying to properly price my work and manage the rights. Any definitive guidelines will be appreciated. Also, what is the best way to handle the finances between buyer and seller?
-- Jerry
(Great questions, Jerry. And welcome to the World of Inadequate Answers <g>. There really isn't an authoritative source (other than what other people are charging for similar work) to set prices for your work. Which is, you'll come to see, an advantage. But your work is unique, there are really no comparables, although a bride shopping for a wedding package or an executive who has to get a portrait done for the annual report will see it differently. It's up to you to sell the client on what's unique about your service. Likewise for conducting business. You'll have to establish your own rules for engagement, so to speak. Whether or not to extend credit (including late payments) and how to schedule payments and deliverables. All these choices can be overwhelming but none of them are written in stone (that's the advantage). You're not obliged to lose money on a client, nor to valiantly uphold the rates of other photographers. -- Editor)RE: Publication Quality
Please advise Microtek ScanMaker i800Pro vs. i900. Are either acceptable quality to scan 35mm and medium format negative film to submit to professional publishers for print? How do they compare with scans done by professional labs? Thanks for your help.
-- Deanna
(At the moment, you're best advised to consider the Epson V700/V750 or Microtek M1 scanners (either of them, depending on which features most appeal to you). But the i900 certainly and the i800 as well can deliver publication-quality scans from film. The real issue with any scanner and film is the density range they can capture. But going to print really constricts that range anyway. They all certainly have enough resolution to do normal full page bleeds as well. But when you are collaborating (as you are in publishing), we always very strongly recommend discussing technical requirements with your publisher and printer. -- Editor)RE: Paper Shortage
I have just enjoyed reading your latest Newsletter and have taken note of your comments of the Canon software Stitch Assist which has been included with many Canon cameras, including the A70 which I still use and enjoy. It is interesting to note also that at least some of the fine Canon printers, e.g. the PIXMA iP8500 and the PIXMA MP810, will print panoramas. They will print on paper much longer than the 297mm of standard A4 paper. I have a couple of sheets left of Epson panoramic paper 210mm x 594mm and both these Canon printers will almost completely cover this size paper. But Canon does not sell panoramic size paper. It seems a bit silly that Canon provide an excellent tool to create panorama photos, but deny the average home enthusiast the ability to enjoy printing them. Come on Canon, give us the paper!
-- Ken Fredericksen
(Our guess is that they expect panorama lovers to buy their 13x19-inch printers and restrict themselves to 19-inch panoramas. Epson is the solution to that, although roll paper does have its handling issues (decurling after printing, for example). Epson's 13x19 printers do have roll attachments. -- Editor)RE: Manual Labor
My son, David, loaned me his Kodak 220 Zoom for my trip to Alaska and he did not include the manual. Can I obtain a manual online?
-- Gary Hardley
(Yes. You can find the complete list at http://www.kodak.com/global/en/service/publications/index.jhtml?pq-path=1398 but the DC220 is available via your browser (http://www.kodak.com/global/en/service/digCam/dc260/ownerManual/toc.shtml) or as PDF file (http://www.kodak.com/global/plugins/acrobat/en/service/digCam/dc220_260/manual/dc220_260english.pdf). -- Editor)Return to Topics.
Editor's Notes
Want to get away? How about kicking back to a sunset on Mars? NASA posted (http://www.nasa.gov/multimedia/imagegallery/image_feature_347.html) just such a shot as the sun sank below the rim of Gusev crater at 6:07.
DxO (http://www.dxo.com) has released its $169 Optics Pro 5.1 [MW] with a new Raw converter, noise removal technology for Raw images, a dust removal tool, support for new cameras and more.
Nikon (http://support.nikontech.com) has released updates to its free Transfer and ViewNX programs, both of which now sport version 1.1.0 numbers.
Nikon Engineer Hiroshi Takeuch discusses the scene recognition system (http://imaging.nikon.com/products/imaging/technology/scene/19/) in the company's D3 and D300 dSLRs.
HP (http://www.hp.com) has unveiled its $44.99 HP Deskjet D2545 printer the company's first printer made almost entirely (83 percent of the unit's total plastic weight) from recycled plastic material.
Apple (http://www.apple.com) has released updates for both Leopard and Tiger versions of Mac OS, plus Digital Camera Raw Compatibility Update 2.1. The update is a 2.4MB download that extends Raw file compatibility for Aperture 2 and iPhoto '08.
Rocky Nook has published The Art of Black and White Photography by Torsten Andreas Hoffmann. The title is available via the Imaging Resource Amazon affiliate program at a 34 percent discount (http://www.amazon.com/dp/193395227X/?tag=theimagingres-20).
Hamrick (http://www.hamrick.com) has released VueScan 8.4.73 with support for multi-core processors.
Datacolor (http://spyder.datacolor.com) has released a public beta of Spyder3Print [MW] with "significant improvements in speed, workflow and convenience."
Replacing its R2400, Epson (http://www.epson.com) has introduced its $799.99 Stylus Photo R2880 Epson, a 13-inch printer using UltraChrome K3 with Vivid Magenta ink technology and a high-performance print head for professional photographic output.
The Boston Globe paints The Big Picture (http://boston.com/bigpicture) each day with a fascinating newswire image.
Adobe Photoshop Senior Product Manager John Nack blogs about the application frame user interface of the next version of the Creative Suite applications (http://blogs.adobe.com/jnack/2008/06/future_photoshop_ui.html).
Return to Topics.
One Liners
For just $150 per insertion you can list your URL or 800 number here (up to a maximum of 70 text characters).Digital Photography Tutorials for Beginners: http://www.photoxels.com
PhotoRescue: http://imaging-resource.com/SOFT/PHR/PHR.HTM
Curtin Short Courses: http://imaging-resource.com/cgi-bin/nl/pl.cgi?bdc
Return to Topics.
Signoff
That's it for now, but between issues visit our site for the latest news, reviews, or to have your questions answered in our free discussion forum. Here are the links to our most popular pages:
Daily News: http://www.imaging-resource.com/NEWS.HTM New on Site: http://www.imaging-resource.com/NEW1.HTM Digicam index: http://www.imaging-resource.com/DIGCAM01.HTM Q&A Forum: http://www.imaging-resource.com/FORUM.HTM Tips: http://www.imaging-resource.com/TIPS.HTM Happy snapping!
Mike Pasini, Editor
[email protected]Dave Etchells, Publisher
[email protected]
Go to Imaging Resource Home | News | Tips | Digital Camera Index | Scanner Index