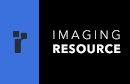Newsletters |
|
| Archive With Subject Listings |
|
Advertising |
|
| Media Kit Circulation, Ad Rates, Schedule |
|
More Information |
|
| Subscriber Services Subscribe, Unsubscribe |
|
| FAQ Frequently Asked Questions |
|
Connect With IR |
|
The IMAGING RESOURCE DIGITAL PHOTOGRAPHY
|
| Volume 12, Number 2 | 15 January 2010 |
Copyright 2010, The Imaging Resource. All rights reserved.
Welcome to the 271st edition of the Imaging Resource Newsletter. We take a look at Canon's 13x19-inch pigment printer, devise a step-by-step checklist for printing a 4x6 photo and consider an approach to black and white shooting in the digital age. Enjoy!
TOPICS
- Feature: Canon Pro9500 Mark II
- New on the Site
- Beginners Flash: Photo Printing Checklist
- Advanced Mode: Black & White Reconsidered
- In the Forums
- Dave's Deals
- We Have Mail
- Editor's Notes
- One Liners
- Signoff
SPONSORS
This issue is sponsored in part by the following companies. Please show your appreciation by visiting their links below. And now a word from our sponsors:
N I K O N
|
P E N T A X
|
D A T A C O L O R
|
U S E D C A M E R A B U Y E R
|
I R S H O P P I N G S E R V I C E S
|
Are you in the digital photo business? This newsletter is read by approximately 55,000 combined direct and pass-along subscribers, all with a passion for digital photography. For information on how you can reach them, contact us at [email protected].
Feature: Canon Pro9500 Mark II
(Excerpted from the full review posted at http://www.imaging-resource.com/PRINT/CP95KII/CP95KII.HTM on the Web site.)Canon designed the Pro9500 Mark II for what it calls "professional printing performance for large archival photos." Those aren't idle words.
The "professional" part of that is reflected in the Pro9500's 10-ink system featuring three blacks for impressive black and white printing in addition to the printer's color printing capability. The company's extensive line of Fine Art Photo Papers takes those inks all the way to the gallery.
The "archival" aspect is reflected in the pigment LUCIA ink system with extended longevity.
And the "large" part of the picture is the 13x19 maximum sheet size the Pro9500 can handle.
The "Mark II" designation isn't to be ignored either. This model follows the introduction two years ago of Canon's first 13-inch pigment printer, the PIXMA Pro9500. Canon claims the Mark II is 1.5x faster than its predecessor.
FEATURES
With 4800x2400 dpi in color and pigment ink droplets as small as two picoliters, the Pro9500 Mark II is focused on detail.
It's 10-color Lucia pigment ink system delivers rich color and subtle black and white printing, too. Three black inks -- gray, black and matte black -- enhance the density range black and white printing. Canon claims prints have image permanence ratings up to 100 years on display (not stored in the dark).
And all that at borderless print sizes from 4x6 to 13x19 (although heavy fine art papers require a border). The printer provides a rear photo tray for standard weight sheets and a front tray feeding mechanism for heavier art paper.
Connectivity is via USB 2.0 Hi-Speed and PictBridge. No Ethernet or FireWire.
The Pro9500 Mark II is Energy Star qualified.
CONSUMABLES
The individual PGI pigment ink cartridges are $15.99 each. A value pack including PGI-9 Matte Black, Photo Black, Gray, Cyan, Magenta, Yellow, Photo Cyan, Photo Magenta, Red, and Green is $145.99.
Canon photo papers include a wide selection of sizes and finishes in various quantities. At the high end, 100 13x19 sheets of Canon Photo Paper Pro Platinum is $209.94. Twenty 13x19 sheets of Hahnlemuhle Photo Rag, an acid-free cotton rag sold by Canon, is $69.99. The Digital Art Paper Variety Pack includes five 13x19 sheets each of Museum Etching, Photo Rag, Premium Matte and Semi-gloss.
The fine arts papers require using the "(Margin 35)" page size setting when printing on 13x19 paper. That leaves a rather wide unprinted margin of about 1.37 inches. The Advanced Guide suggests printing borderless on the thicker sheets "can affect the print quality or the paper feed position."
Borderless printing is supported on Photo Paper Plus Semi-Gloss, Photo Paper Pro Platinum PT, Photo Paper Plus Glossy II and Matte Photo Paper. Printing borderless on any other paper "may reduce the print quality at the top and bottom edges of the paper or cause these parts to become smudged."
The problem, according to Red River Paper (http://www.redriverpaper.com/blog/2007/10/margin-35-on-canon-pro-90009500.html) is "head strikes on thick media which can curl upward a bit under ink load." Red River recommends using the Matte Paper media setting, which does not enforce a margin.
A CHOICE
Canon presents the photographer with an interesting choice, providing nearly identical 13x19 machinery to print either ChromaLife100 dye or Lucia pigment ink. The Pro9000 Mark II dye option or the PRo9500 Mark II pigment option raises the question of how to evaluate that choice.
You might, of course, opt for both, too. But you'd still be sitting there in the best of all possible worlds wondering what the advantages are of each. Let's look.
Pigmented ink has long held a revered status among fine arts photographers for one simple reason: print permanence. Neither light nor ozone gas fading bother them nearly as much as dyes. And despite the advances made by dye inks that bring their dark storage longevity well into three digits, pigments still do better when displayed.
Henry Wilhelm's ratings (http://www.wilhelm-research.com) for the Pro9500 Lucia inks (the same set used in the Mark II model) show a range of 52 years unframed to over 300 years for dark storage for color prints on Canon Semi-gloss paper and 42 years to over 300 years for Canon Photo Rag. More typically, the glass-framed print longevity is 104 years for Semi-gloss and 95 years for Photo Rag, but 190 years for both when framed with a UV filter.
Black and white prints do even better, exceeding 300 years on both papers when framed with either glass or UV filters and as much as 233 years unframed (Semi-gloss) and at least 250 years unframed (Photo Rag).
Pigments also shift very little immediately after printing. Dyes have to dry before you can evaluate the image. Delivered in an ink vehicle that swells the gel layer of the photo paper on contact, dyes change appearance as the vehicle evaporates and the gel shrinks back down.
Pigments are not slam dunk favorites, however. For one thing, pigment particles are larger than dye molecules and scatter more light. They deliver a smaller color gamut than dyes and are noticeably less intensely colored with less deep blacks than equivalent dye images.
And because pigment particles are large (and, unlike dyes, insoluable), print heads tend to clog more frequently (especially with intermittent use) compared to print heads using dyes. To avoid that, pigment printers flush the head much more frequently. With expensive pigment ink.
There are a couple of more obscure issues as well.
Pigments show a glossy reflection on heavily inked areas (like the shadows) when viewed at an angle. The effect, commonly called bronzing, is almost like a solarization of the image. To avoid the problem, some manufacturers lay a Gloss Optimizer over the image so light is reflected uniformly. Other manufacturers simply recommend not using a swellable glossy paper. Pigments have a hard time on glossy surfaces, where uniformity is difficult to achieve.
In addition, metameric failure (commonly called simply metamerism) is the phenomenon of a color appearing differently when viewed under different light sources. Two ink colors might match under one light source, for example, but be easily distinguished under another. Or, more commonly observed, the print will look fine under fluorescent lighting and appear with a color cast in sunlight. This is not quite the same issue as the gloss problem, although metameric failure can be noticed just by changing the angle of view of a print, too. Generally, this problem has become far less of an issue than when pigments were first offered. But there is no workaround you can employ.
And then, of course, there's the amusing issue of pigmented inks sometimes incorporating dye to get a brighter color.
On the other hand, the best black ink is pigmented, so better black and white printing is pigment black and white printing.
Finally, pigments don't like quite the range of papers that dyes do. The Canon-supplied ICC profiles for the Pro9000 Mark II dye printer, for example, include all of the company's swellable sheets in addition to the fine arts papers. But the pigment-based Pro9500 Mark II offers far fewer options. There isn't a high gloss solution for pigmented inks, although printing on porous glossy paper is as good as it gets. Porous papers with dyes do very poorly for longevity, however, primarily from gas fading.
So that's the lay of the land.
PRINTING BIG
The Pro9500 Mark II provided the best pigment printing experience we've had. That includes bouts with Epson, HP and Kodak printers. The real question is whether or not it's still worth the trade-offs to go pigment with dyes having improved so much.
We had no qualms about the resolution (no dot pattern is detectable under normal viewing circumstances at 4800x2400; you need a magnifier and someone to point out the pattern to you). Color was faithful using the included profiles. The machine was quiet while printing, although it did a lot of ink mixing and flushing (as pigment printers do).
Paper feeding was reliable. We encountered no jams using either the rear or front feeds. Front feeding is identical to the Pro9000 Mark II. We did misalign one sheet but carefully butting the sheet against the side guide eliminates that problem.
Detailed notes follow.
Color. We expected problems with glossy sheets, particularly with bronzing, and we did have them on swellable papers like Canon's Photo Paper Pro lines. But they were hardly worth remarking.
In fact, trying to shoot an illustration of the slight problem with the dark areas on Canon Photo Paper Plus Glossy, we just weren't able to capture it. And viewing the image straight on, you don't see it. It takes quite an oblique angle in strong light to notice at all. And we were looking for it.
It was a little more noticeable on the porous Kodak Ultra paper in High Gloss, oddly. But again, only at an angle, and only because we were looking for it.
More noticeable perhaps is the duller sheen of the pigments on the same glossy sheet as dyes. Swellable papers seemed to recapture their sheen by the next day but porous sheets remained a bit duller than their dye counterparts.
Still, you can tell if a print was made on the Pro9500 or the Pro9000 just by looking for the slight bronzing if you aren't bothered by the duller sheen. And there is a wider color gamut on the Pro9000. So we can certainly appreciate Canon's recommendation not to print on glossy with the Pro9500, although we don't think it need be religiously observed.
When we moved to the fine arts papers using the Canon ICC profiles, we had no issues at all. In fact, we began wondering if the world is really a glossy or a matte place. The matte images on the fine arts papers had a richness and warmth we started to miss on the harder glossy sheets.
Black and White. This was particularly true of our black and white prints. It was almost the difference of moving from RC paper to fiber paper. Suddenly the images came alive with texture we hadn't appreciated on the glossy prints. We particularly liked Photo Rag for our black and whites.
The blacks were rich and the tonal gradations very smooth with no discernible dot pattern. Even in large, flat, light skies there was only the effect of a watercolor wash, no dots. We had to look hard at the highlights of a very high contrast print to see any dot pattern at all.
Custom Profiling. Canon's ICC profiles really cover quite a range of papers. As we noted, we were able to use the glossy paper profile reliably with the Kodak porous glossy sheets. And the fine arts surfaces cover semi-gloss, matte, rag and heavily textured sheets.
Canvas was curiously missing but you'd be missing some serious fun (and competitive advantages) not to have a device like the ColorMunki Photo (http://www.imaging-resource.com/ACCS/CMP/CMP.HTM) to profile a variety of papers. A pigment printer, after all, is built for printing on porous art paper and while the standard Canon profiles will get you close, there's nothing like a custom profile for a special paper.
Cartridge Usage. We were delighted by how long the cartridges in the Pro9500 lasted. One reason, of course, is the Margin 35 requirement for the heavy sheets we were using. But the mixing and flushing we constantly heard from the Pro9500 worried us that without doing anything at all, we'd have empty cartridges at the end of the week. Not so.
Speed. The Pro9500 Mark II is not the fastest printer on the block. It's methodical and quick but it doesn't shake the table like some printers. Generally, expect it to take about 10 minutes or so for a 13x19 print.
Quiet. Another consequence of its deliberate nature, the Pro9500 Mark II is unusually quiet in operation. You will notice the mixing and flushing, but otherwise it sits silently until you give it something to do.
Then it does it quietly. And the soft sound of the print head traversing the width of the paper somewhat calms you down so you can bear the excitement until the print is delivered. Somewhat, yes.
MAINTENANCE
Canon explains how to replace an ink tank (which will come as no mystery if you installed them to begin with), how to check the nozzle pattern for clogging, how to clean or align the print head, how to manually agitate or mix the ink in the cartridges so the density remains even (which is also done automatically by the printer), how to clean the feed rollers (which, the manual points out, also shortens their life).
After a few years use of other Canon models, some readers have reported receiving a "Waste Ink Tank Full" error message. With a pigment printer that does a lot of ink flushing, this is of particular concern.
The message indicates that the blotter or ink absorber that fills the tray-like bottom of the printer has become saturated. Ink is flushed to the blotter when you clean the print head, for example.
Canon recommends you send the printer to a Canon repair facility to have the blotter replaced, although a few clicks around the Web will reveal details of the removal, cleaning and replacement process on older models.
If nothing else, it's a good reason not to buy a used model.
CONCLUSION
Delivering fade-resistant prints in color or black and white, with an extended black and white tonal range from three black inks and a wide color gamut for pigments with 10 inks, the Pro9500 Mark II delivered the best pigment printing experience we've had.
Ink usage was consistent and contained, with auto mixing of the pigment in the cartridge and regular print head flushing. Paper feeding was reliable if a bit burdensome for fine art papers.
The printer itself is quick if not fast and quiet, requiring little if any maintenance. And Canon supplies profiles for all the papers it recommends for pigment inks.
Pigment printing itself has improved, diminishing the effect of bronzing and metameric failure, while maintaining the stout display properties for which it is prized. But dyes have challenged pigment sufficiently in print permanence that they remain preferred for printing on glossy sheets.
That's the real choice you have to make and, fortunately, Canon provides an exceptional printer either way you go.
Return to Topics.
New on the Site
At http://www.imaging-resource.com/NEW1.HTM you can keep track of what's new on our main site. Among the highlights since the last issue:
- Reviewed: Canon EOS 7D (http://www.imaging-resource.com/PRODS/E7D/E7DA.HTM)
- Reviewed: Canon Pro9500 Mark II printer (http://www.imaging-resource.com/PRINT/CP95KII/CP95KII.HTM)
- Reviewed: Canon PIXMA MP640 AiO (http://www.imaging-resource.com/PRINT/MP640/MP640.HTM)
- Test Shots: Sony A500 (http://www.imaging-resource.com/PRODS/AA500/AA500A.HTM)
Return to Topics.
Beginners Flash: Photo Printing Checklist
We were innocently visiting Mom the other day when she wondered out loud why it's so hard to print a photo.She goes to lunch now and then with an old friend or three and she always wishes she could just open her purse, pull out a little 4x6 album and show them the latest pictures of her great grandchildren.
There's no shortage of these photos. The child-bearing nieces all have blogs that are wallpapered with the latest photos of happy, smiling and apparently intelligent children. But you can't drag some poor friend over to your monitor or send them a URL to a private blog.
"Isn't there an easy way to print them?"
Why is that so hard a question to answer?
Mom prints envelopes, letters, all sorts of stuff. But photos are always a problem -- and not a cheap one using the time-honored trial-and-error approach.
We thought it would be simple enough to script 4x6 printing for landscape and portrait images, but there's nothing simple about this. Options can not be glossed over and decisions must be intelligently made.
So we were reduced to divining a checklist. If a checklist can reduce errors in surgery (http://www.npr.org/templates/story/story.php?storyId=91945517), it ought to be able to reduce printing costs.
Here's the unfortunately complex but somewhat generic checklist:
Part I. Grab the Image
Yes, that thumbnail you've been admiring is adorable, but hidden a click away from it is a printable, higher-resolution image.
[1] Click on the image in your browser.
On the blogs, at least, the little image you see in the text is often just resized from a much larger one. By clicking on the image, it can be displayed in a window of its own.
[2] Drag it to your Desktop.
You don't want to print that window, though, no no no. Just drag the image to your Desktop. That copies the higher resolution original photo. In our example case, we got a 1280x850-pixel image. At 150 pixels per inch, that's good enough for a 5x8.5 image (5x7 paper) so it's plenty for a nice, sharp 4x6 print.
Part II. Open the Image
We want to print just the image, so we need an application that knows how to print a photo. Fortunately the operating system does know what we need.
[1] Open the image by double-clicking on it.
You can't print from the Desktop, alas. So double click on the image to bring it up in whatever default application images have been assigned (which will easily be able to print it). And if you don't like that application, have your smartest relative set that up for you. In our example, Preview on Mac OS X opens.
[2] There is no Step 2.
But if you are inclined, this is where you'd fiddle with the image, getting rid of red-eye, cropping it, whatever your application software allows you to do.
Part III. Page Setup
So which printer do we want to use? You may just have one cabled to your computer, but you may also have a choice of several. Around here, we have anywhere from six to nine printers and a few other options (fax, PDF). We have to help the printing application a little here. So we select the Page Setup option from the File menu.
[1] Select the Printer from the popup menu.
Don't let it stay on "Any Printer" but select the actual printer you want to use. In our case, we selected the Canon MP640.
[2] Select the Paper Size from the popup menu.
Now that the application knows which printer to send the image to, it wants to know what size paper to print on. The popup not only has paper sizes, though. It also has options for bordered or borderless printing. You decide.
We decided on 4x6 borderless. The restriction is how many pixels your image has and what size photo paper you have laying around. You're pretty safe pixel-wise with 4x6 borderless if you have some 4x6 sheets of paper.
[3] Select the Orientation.
When you're looking at the image, is the long size at the bottom and top or at the sides? If it's at the bottom and top, it's a landscape-oriented image. If it's on the sides (so the image is tall not wide), it's a portrait-oriented image. Learn the distinction. It's a convention, but it's a universally observed one and will save you a lot of paper and ink.
Click on the orientation that matches your image. In our case, it was landscape.
[4] Consider any Scaling option.
If your application doesn't automatically size the image to print on the paper size you've selected, you may have to click a Print to Fit option.
[5] Click OK to confirm the settings.
Once everything is set to match the image you want to print, click OK to return to the application.
Part IV. Print
You're getting there. But you've just hit the wall. The Print dialog box (accessed from File Print) is different in every application. So we'll hit the important settings and leave you to hunt for them.
[1] Confirm the printer.
The popup for your printer should show the very same printer you selected in Page Setup. If not, go back to Page Setup. It's more reliable.
[2] Select the Preset, if you've set one up.
The smart thing to do is save the following selections as a preset so the next time you print something as common as a borderless 4x6 print on this printer, you can just select "4x6 glossy" (or whatever you named it) from this menu. Otherwise, with the Standard preset as your starting point, you have to manually configure the following options available in the Print dialog:
[3] Set the Paper Type.
Various drivers call this various things. Our Canon, for example, has this under Quality & Media, our Epson calls it Print Settings. What you're looking for is some way to tell the printer what kind of paper you are using.
A glossy paper, for example, requires less ink than a matte paper. So you have to tell the printer you're printing on glossy paper to get the right ink distribution.
Some printers read a code on the back of the paper and don't need to be told. Kodak's ESP printers and HP's Photosmart printers both do this. So if you have that kind of arrangement, your driver will let you select Automatic and be done with it.
Otherwise find the kind of paper in the popup list. Or something very much like it. Look at the spec sheet that came with your paper if you need a hint. In our case, we selected Photo Paper Pro II.
If you didn't select the right printer, you won't get the right paper selections.
[4] Confirm the Paper Tray.
It isn't unusual for printers these days to have both a plain paper tray and a photo paper tray. Again, some printers know which tray to draw from when you tell them which paper type you want to print on. So your Paper Source or Paper Tray option may change the minute you select the paper type.
So either select or confirm that the paper you want to print on is in the tray the driver will draw from.
[5] Select the Print Quality.
To save ink, some drivers will default to a Standard setting for quality. You may prefer Best or High. Try both to see if you can detect a difference. And pick the one you prefer.
[6] Set the Color Options.
There are two general approaches to determining how the colors in your image are assigned to the inks in your printer. Either you let your printing application make that conversion or you let the printer figure it out. You tell the driver how to handle it with the Color Options settings.
If you're using an image editing application like Elements or Photoshop to print the image, let those applications handle the conversion. That's especially true if you do any color or tonal correction to the image.
If you're using a simple application like Preview to print the image, you can just let the printer deal with it by selecting, in our case, Driver Matching. But don't do this if you've got any other sort of color management going on or you'll be over-spicing the main course.
All of those settings from steps 3 to 6 can be saved as a preset. Now would be a good time to do it.
[7] Preview the print.
It's a good idea to click the Preview button to see how your image will fit on the paper. Eventually, this will be so routine that you can skip the Preview, but it only saves you money in the beginning.
If you like what you see, just....
[8] Print the image.
Finally! Click the Print button and put your feet on the desk while your image prints.
Some papers are instant dry, meaning they are porous and the pigment ink fills the nooks and crannies with a sealer laid over them so you can handle the sheet immediately. Some papers are swellable with a gel layer that absorbs the dye inks when the wet vehicle evaporates in about 24 hours, so you don't want to touch the printed surface right away.
Either way, take all the time you like to admire that great looking photo!
Return to Topics.
Advanced Mode: Black & White Reconsidered
We're regressing. The other day we found ourselves admiring a yellow filter as if it were a precious jewel. How long had it been, we wondered.We screwed it onto the 50mm prime it had dated occasionally years ago and twisted the lens onto our dSLR.
But when we stepped into the garden to see what we could do with that combination, we became confused. How do you capture black and white in the digital age?
The first thing we noticed is what we had always noticed: the scene in the viewfinder remains in color. And with the yellow filter, that color had quite a warm color cast.
But it was only after printing a few dozen images over a few weeks that we came to appreciate what we wish we had known from the start. Let us save you the trouble.
The first thing to appreciate is that the sensor, whether it's a digicam sensor or a dSLR sensor, captures luminance. It really knows nothing at all about color. Instead, color filters capture filtered luminances from which color is subsequently calculated. Your camera is a black and white beast, in short.
And yet, you can't remove those red, green and blue filters from in front of the photo sites of your sensor. They're permanent. So when you tell the camera to record in monochrome, it is really just processing a JPEG into monochrome from the filtered data.
That turns out to be either a problem or a feature, depending on the sophistication of your camera.
On most digicams, it's a problem. They record only the JPEG, so you get that monochrome image but you lose all the color information. And there's not much latitude for tonal changes in an 8-bit JPEG.
But seeing the black and white image on the LCD provides a different perspective, quite valuable in the field as you compose black and white images. That's a feature, isn't it? Well, yes, if you can record a Raw image along with the monochrome JPEG conversion.
The Raw image will retain all the color information and at a bit depth exceeding the 8-bit JPEG. So you have quite a bit of latitude in shifting tones.
You can do that tone shifting (which is, after all, one of the pleasures of shooting digital monochrome) during Raw conversion, of course. But you may prefer to postpone it even later to the image editing stage where, with tools like Photoshop CS3 and later, you can directly manipulate specific tones by simply clicking on them in the image and sliding your mouse left to darken them or right to lighten them.
And that yellow filter? Not necessary. That same image conversion dialog in Photoshop (but not unique to Adobe products, we hasten to add) offers filter simulation. So you can compose in color without bias, evaluate the black and white tonal composition on the LCD and later shift tones with digital filters or manual manipulation.
Yes, our monochrome JPEG ended up being disposable. But it was invaluable in the field where the value of a color is a lot harder to appreciate than its hue. A brilliant red flower, for example, can completely disappear against a gray background of the same value even though the hue is so starkly different. With the monochrome preview, that problem is immediately apparent.
So we set the dSLR to capture Raw+JPEG in monochrome mode. And with a digicam, we'd just stick to color, perhaps slipping into monochrome occasionally to test a composition, much as if we had a built-in Polaroid back. We use our image editing software to convert the color Raw or color JPEG into a printable monochrome image. But not until we've played around extensively with the tonal values.
The result of all this dancing was some romantic compositions -- you know, the kind you fall in love with. And that didn't feel at all like regression.
Return to Topics.
In the Forums
Visit the Imaging Resource discussion forums at http://www.photo-forums.com to find out what people are saying about the latest digicams, hard-to-find accessories, friendly suppliers, clever techniques, you name it! Recent hot topics include:Learn about Camera Accessories at http://www.photo-forums.com/WebX?14@@.ee6b2e5
Visit the Olympus dSLR Forum at http://www.photo-forums.com/WebX?14@@.eea6bcb
Nancy asks about choosing the best scanner at http://www.photo-forums.com/WebX?13@@.eeaf4a1/0
Read ongoing comments about a variety of lenses at http://forums.slrgear.com/index.php?showforum=3
Visit the Beginners Forum at http://www.photo-forums.com/WebX?14@@.ee6b2b2
Return to Topics.
Dave's Deals
Looking for special prices on featured products? Because of their time-limited nature, we only publish them in the email version of this newsletter. The good news is that you can subscribe for free on our Subscriber Services page:
Subscribe for Great Deals!
We deliver -- just
Support this Publication!
Visit the
Support this Publication!
Visit the
Return to Topics.
We Have Mail
You can email us at [email protected]. You can read our Letters policy at http://www.imaging-resource.com/IRNEWS in the FAQ.RE: Old Printers
I was happy to read about your fixing your own HP LaserJet 4M. That confirms my optimism on fixing my HP LaserJet 5 if it ever needs repairs again.
I have replaced a few parts over the years, mostly rollers purchased on eBay and I'm glad to hear that fixyourownprinter.com is a good source of parts.
The LJ5 is the workhorse of our home network and my last self-test printout two months ago shows that over 57,000 pages have passed through since I bought it. I can't remember the exact year we got it, but the firmware datecode is 19951225 which means it is at least 14 years and 2 months old.
Over the years I've added a duplex unit which saves trees, a 500-page tray for convenience, a repair manual on CD and a network interface, all purchased on eBay at bargain prices.
When I want to print color, our Canon i9900 takes over, but for printing text the savings by using the LJ5 are nice to have.
-- Bob Schuchman
(Hadn't thought of shopping for accessories on eBay <g>, thanks, Bob! Those LaserJets really are well built. Nothing like them today, unfortunately. And, amusingly, even Snow Leopard now supports them. -- Editor)
RE: Rain Gear
I like the Sport Basic by AquaTech -- with one exception.
The eyepiece that fastens on outside and holds the unit in place makes the LCD viewing panel too low. When attached you can only see part of your nice 3-inch LCD. So I often do not attach it, tugging the whole cover down from time to time to align hole and viewfinder.
I do like the little rubber areas you cut to push your carrying strap and/or tripod collar foot through. They even have covers for when not in use. It was a bit expensive and a little bit of a tug of war to get into but when you have it on, it stays and it keeps all the water, ocean spray included off.
-- Nick Baldwin
(We tested the Think Tank here in the rain the other day. Which is where the changing bag metaphor came from. Not much fun changing settings you can't see from the viewfinder. Did try without the eyepiece, which makes it easier to move the camera into the clear window to check the LCD. Of course when you take your hands out of the thing in the rain, they get wet and you can't dry them before you have to put them back in for the next shot <g>. Sort of felt like Chinese handcuffs. Imperfect but glad to have had it. -- Editor)
RE: Cotton Carrier
I read your review, "Cotton Carrier -- The Invisible Assistant" (http://www.imaging-resource.com/ACCS/CTN/CTN.HTM), which I found very interesting. I am just an amateur photographer but I do use a Nikon D700 with the 24-120mm lens as well as a Nikon 70-300mm lens. Of course I find these difficult to carry around my neck and for this reason I tend to use my Canon PowerShot G10 more than my Nikon. As good as your review for the Cotton Carrier sounds, there are two other similar systems I have found, both selling at $39.95 compared to $99 for the Cotton Carrier Camera Vest, which is all I would need since I will be carrying only one camera. Have you tried, considered or looked at either one of these, one from Op/Tech USA and the other from BKA?
-- Richard Chandler
(We called the Cotton a harness throughout the review but the company itself calls it a vest. We wanted to put it in a product category but they were right to distinguish it. The problem with harnesses is, like a shoulder strap, the camera swings. On the Cotton, the camera is holstered. It doesn't swing. It's secure. That mattered quite a bit to us. We could forget about it while it was attached. And because it was attached right in front of us, we were able to be very active without endangering it. The materials themselves are top grade, too. So we didn't feel the price was prohibitive. -- Editor)
RE: Epson V600 Scanner
I like the way you reviewed the Epson V600 scanner (http://www.imaging-resource.com/SCAN/V600/V600.HTM). I have a HP Photosmart 3310 all-in-one that had a lot of hype about four years ago when I bought it. It prints a pretty nice picture, makes nice color copies and even sends a FAX. What it does not do well is scan negatives and slides.
I have looked at the current sales pitch for the V600 and I do not find any mention of the VueScan software from your review. Do you know if it is available for the V600?
Perhaps the software that Epson provides has been updated, perhaps not. If you could give me a heads up I would be grateful.
-- Bob Voronovitch
(Thanks for the kind words, Bob. Epson itself does not provide VueScan from Hamrick Software (http://www.hamrick.com). It's an additional purchase. We like it because you can actually profile the scanner with it, unlike with Epson's software. Epson's software does include generic V600 profiles that delivered the results we show in the review (acceptable for some negatives). So try Epson's included software first to see if it meets your needs. If not, you can try the demo of VueScan before purchase. The only catch is that you do have to also purchase IT8 targets to do the calibration, which are not inexpensive. One respected source is Wolfe (http://www.targets.coloraid.de). -- Editor)
RE: Curves in Elements
A plug-in for curves was available for Elements 4 and much more efficient than using the sliders. I am now using Elements 6 (with no plans to change anytime soon) and wonder whether you know if a curves plug-in is available for that.
-- Lynn Maniscalco
(Richard Lynch's "Hidden Power of Photoshop Elements" has both free and commercial plug-ins for Elements 6 (http://hiddenelements.com/elements6_tools.php) and every other version, too. -- Editor)Return to Topics.
Editor's Notes
The list of the 2010 Consumer Electronics Show announcements (http://www.imaging-resource.com/EVENTS/ICES10/ICES10.HTML) is overwhelming again but News Editor Michael R. Tomkins has collected links to just the 66 camera announcements (http://www.imaging-resource.com/NEWS/1262889154.html). The tally: Canon (4), Casio (4), Haier (8), Kodak (7), Olympus (6), Panasonic (6), Polaroid (1), Sakar (2), Samsung (7), Sony (7) and Vivitar (14). Let's see now, who's missing?
If you want to put CES in perspective, visit the Vintage Ad Browser photography ads. We started with the 1970s for some obscure reason (http://www.vintageadbrowser.com/photography-ads-1970s) but you can go back to the 1880s, if you prefer. They had trouble dealing with vacation photos then, too.
Michael Reichmann (http://www.luminous-landscape.com/essays/flying-jan-10.shtml) details his recent airport experiences traveling "on flights internal in Europe, from Europe to the U.S. and from the U.S. to Canada."
The Strobist asks, "What is your camera's maximum sync speed?" It may not be quite as fast as you think. The article explains how to find the fastest shutter speed your camera can fire and still see your strobe's longest flash duration (http://strobist.blogspot.com/2010/01/know-your-sync.html).
Adobe has established the Pixel Bender Technology Center (http://www.adobe.com/devnet/pixelbender), a resource for building and using plug-ins that tap into GPU and multicore processing to filter images faster.
In attempting to retire AppleTalk, Snow Leopard disabled a number of venerated workhorse printers. Macworld reports HP has added support for 38 of its printers (http://www.macworld.com/article/142768/2009/09/hp_snow_leopard.html), which Apple enumerates (http://support.apple.com/kb/HT3669#HP).
HP has also provided a step-by-step guide (http://h10025.www1.hp.com/ewfrf/wc/document?docname=c01846935&cc=us&dlc=en&lc=en&jumpid=reg_R1002_USEN) for using your HP product in Snow Leopard. The company's latest printer drivers, scan software, fax drivers and utility software are included in Snow Leopard already, so there's no need to reinstall anything.
But you may still experience problems if you are running an application in 64-bit mode and using a 32-bit driver. Get Info will let you open the application in 32-bit mode to print. There's an interesting explanation of all this and printer drivers in general by an HP employee (http://h30434.www3.hp.com/t5/Mac-printing-and-scanning/Ever-wonder-what-a-printer-driver-is/m-p/119794).
Another common problem is scanning application crashes in Snow Leopard caused by TWAIN drivers. One solution is to remove any antiques from /Library/Image Capture/TWAIN Data Sources/ and restart the scanning application.
Digital Anarchy (http://www.digitalanarchy.com) has announced its $159 ToonIt! Photo plugin v2.5, expanding its cartoon outline effect with three new styles: Woodcut Outlines, Conte Outlines and Scratchboard Outlines. Supersmart Blur adds more stylization of the cartoon color fields and the user interface has been improved.
Edward Greenberg and Jack Reznicki have launched The Copyright Zone (http://thecopyrightzone.com) to blog about rights issues.
A checklist for wedding shots? The happy couple can indicate what's important to them and the photographer can be sure to cover the bases. Real Simple provides 79 photo opps in its checklist: http://www.realsimple.com/holidays-entertaining/weddings/ceremony/must-have-wedding-photos-00000000000226/index.html
NewTech Infosystems (http://www.NTIus.com) has released its $49.99 Backup Now EZ [W] to make backing up your data "as easy as possible." It installs ready-to-run with two predefined jobs to let you start protecting your PC immediately.
Corner-A (http://photostyler.corner-a.com) has released its $30 PhotoStyler 2.5 [M] with a Modern filter group that includes Glow and Bloom, plus new presets in Instant Photo, Lomography and Vintage groups.
Sigma (http://www.sigmaphoto.com/scholarship) has announced its first Scholarship Contest, which will award a $5,000 cash gift and a $1,000 gift card for Sigma products to a high school senior who plans to pursue higher education in a photo-related field. The deadline for entries is Feb. 15. Online voting will occur Feb. 16 to April 23 and the winner will be announced May 3.
Adorama (http://contest.adorama.com) has announced an iPhone photo contest with a $1,000 Adorama gift certificate as the grand prize.
DxO Labs (http://www.dxo.com) has announced DxO Optics Pro v5.3.7 for Mac with Raw support for the Canon PowerShot S90 and better support for Snow Leopard (installation, activation, stability, plug-in for Photoshop), along with some stability improvements for previous Mac OS versions. DxO Optics Pro 6 for Mac is scheduled for release during the first quarter of 2010, a free upgrade if you purchased version 5 or higher after June 1, 2009, the company said.
Michel Rouzic released Photosounder 1.6.6 last year (http://photosounder.com), but we're still trying to figure it out. "It is unique in that it opens images and sounds indiscriminately, treats and processes them as images, and synthesizes them as sounds," he explains. "Sounds, once turned into images, can be powerfully modified to achieve effects and results that couldn't be obtained in any other way, while images of all sorts reveal the infinite kinds of otherworldly sounds they contain."
D-Link (http://www.dlink.com) has announced its $200 Boxee Box, available later this year, to play movies, TV shows, music and photos from a computer, home network and the Internet to an HDTV with no PC needed. Additionally, Boxee's core social features find content on social networks like Facebook, Twitter and more.
Nikon (http://support.nikontech.com) has released Camera Control Pro 2 v 2.7.1, updating the ISO Auto, Focus Tracking with Lock-On and Dynmaic AF Area settings to match the latest D3/D700 firmware.
Lemkesoft (http://www.lemkesoft.com) has released its $34.95 GraphicConverter 6.6.1 [M] with an option to reselect the last selection, live drawing, faster volume reading in the image browser, Unicode support in Find/Replace IPTC and more.
Hamrick Software (http://www.hamrick.com) has released VueScan 8.6 [LMW] with more than 65 improvements and features added, 110 problems fixes and 80 additional scanners supported in the last 12 months. And by the time we finished that sentence, version 8.6.02 had already been released.
Return to Topics.
One Liners
For just $150 per insertion you can list your URL or 800 number here (up to a maximum of 70 text characters).Digital Photography Tutorials for Beginners: http://www.photoxels.com
PhotoRescue: http://imaging-resource.com/SOFT/PHR/PHR.HTM
Curtin Short Courses: http://imaging-resource.com/cgi-bin/nl/pl.cgi?bdc
Return to Topics.
Signoff
That's it for now, but between issues visit our site for the latest news, reviews, or to have your questions answered in our free discussion forum. Here are the links to our most popular pages:
Daily News: http://www.imaging-resource.com/NEWS.HTM New on Site: http://www.imaging-resource.com/NEW1.HTM Digicam index: http://www.imaging-resource.com/DIGCAM01.HTM Q&A Forum: http://www.imaging-resource.com/FORUM.HTM Tips: http://www.imaging-resource.com/TIPS.HTM Happy snapping!
Mike Pasini, Editor
[email protected]Dave Etchells, Publisher
[email protected]
Go to Imaging Resource Home | News | Tips | Digital Camera Index | Scanner Index