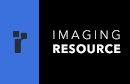Newsletters |
|
| Archive With Subject Listings |
|
Advertising |
|
| Media Kit Circulation, Ad Rates, Schedule |
|
More Information |
|
| Subscriber Services Subscribe, Unsubscribe |
|
| FAQ Frequently Asked Questions |
|
Connect With IR |
|
The IMAGING RESOURCE DIGITAL PHOTOGRAPHY
|
| Volume 14, Number 10 | 18 May 2012 |
Copyright 2012, The Imaging Resource. All rights reserved.
Welcome to the 332nd edition of the Imaging Resource Newsletter. We doodle with the new version of Photoshop Touch in the comfort of our easy chair while Shawn leaves the country to weather the hazards of winter with an Olympus E-M5. Then we take a look at Jardine's new Lightroom 4 videos (which you can also enjoy indoors).
TOPICS
- Feature: Photoshop Touch Lays It On
- Feature: Olympus OM-D E-M5 Shooter's Report
- New on the Site
- Book Bag: Jardine's Lightroom 4 Library Videos
- In the Forums
- Dave's Deals
- We Have Mail
- Editor's Notes
- One Liners
- Signoff
SPONSORS
This issue is sponsored in part by the following companies. Please show your appreciation by visiting their links below. And now a word from our sponsors:
S I G M A
|
S O N Y
|
T A M R O N
|
Are you in the digital photo business? This newsletter is read by approximately 55,000 combined direct and pass-along subscribers, all with a passion for digital photography. For information on how you can reach them, contact us at [email protected].
Feature: Photoshop Touch Lays It On
(Excerpted from the full review posted at http://www.imaging-resource.com/SOFT/adobe-photoshop-touch/index.htm on the Web site.)Just a little while ago we were enchanted with compact netbooks that pretended to run big applications like Lightroom and now we're a little in love with tablets that admittedly don't run the big stuff but promise their own take on things. Like Photoshop Touch.
Apple had quite a head start on the operating system with OS X and the gestural user interface with the iPhone before it turned a sheet of glass into a tablet and launched an industry. Its imitators have found it a hard road to follow.
And even Apple's effort was a read-only start, with the first versions providing more of a window on the Web than a blank canvas to realize your vision. Still, it was an exciting start and development didn't lag for apps that could do things for photographers.
Indeed, photographers have found tablets handy companions. Not only for showing off a portfolio or photo shoot in an accessible and effective way, but even in the studio as a monitor for tethered shooting.
Still the limitations -- like no system-wide color calibration -- have been daunting. And, for the most part, haven't been addressed. Relaxed a bit perhaps (with more RAM) but not resolved.
Despite the constricting environment, app developers have been busy. We've been reviewing some of the more promising tools including WD Photos, Datacolor SpyderGallery, Nik Software Snapseed, Revel, Pholium and now Photoshop Touch.
These were all version 1.0 apps. Our approach when reviewing a new concept is to test the concept more than the implementation. So we come to the $9.99 Photoshop Touch not so much to compare it to Lightroom or Photoshop or iPhoto, which we think would be a mistake, but to evaluate it for what it is.
What is Photoshop Touch? It's a layers-based bitmap editor built for tablets running either Android, on which it was first released, or iOS.
LIMITATIONS
The limitations of a tablet environment are worth pointing out. Not only do they include the lack of system-wide color calibration but they also restrict image size. And the desire to hide the file system from the user makes finding your images an app-by-app adventure.
Snapseed worked well within the same limitations, but it's important to note that it isn't the application but the operating system which imposes them.
Besides portability, one of the benefits of working on a tablet is the touch interface.
We've found, however, the touch interface profits from the use of a stylus with these applications. Your finger is precise enough for Web browsing (although that can be argued) but when it comes to precision drawing, you need a stylus.
One limitation Adobe has gotten around for this app, though, is the lack of a Flash player on iOS. Photoshop Touch uses the AIR runtime, which shares a lot with Flash. But primarily Photoshop Touch relies on Actionscript.
FINDING IMAGES
The first tablet limitation we ran into was really one of a tablet's attractions: the invisible file system. You don't worry about where your image is because it tags along with the app that created it.
That's a problem -- eventually. And for image editing software, right away. You have to find an image to edit it, after all.
There are a lot of places for images to hide on a tablet where the file system is invisible to the user. It can be frustrating to work on an image in one app and not be able to find it in another.
Local photo storage on the iPad (which is what we used for this review) is either your Photo Stream or Camera Roll, the two places Snapseed can access. Photoshop Touch, however, can also grab an image with the tablet's built-in camera.
And Photoshop Touch can access images that are not stored on the tablet. You can access Adobe's Creative Cloud, Google and Facebook. With the 1.2 revision, Photoshop Touch makes it easier to sync files with the Cloud in a variety of formats.
The images you pull into Photoshop Touch are downsized if they exceed the app's maximum file sizes.
But there are two file size options starting with v1.2. You can choose between a larger file size than the default but with fewer possible layers or stick with the default and the maximum number of layers.
If you want to use 16 layers, the maximum file size is 1,600 x 1,600 pixels. But if you can live with 10 layers, you can go up to 2,048 x 2,048 pixels. The app's default is 1,600 x 1,600 with 16 layers (the previous standard). You can change that in Preferences.
THE INTERFACE
When you launch Photoshop Touch, you're presented with a signon screen that yields to a two-button screen. They don't look like buttons, but the two big blue boxes offer the option to Begin a Tutorial or Begin a Project.
When you've saved a few projects, as Photoshop Touch calls them, that opening screen will display a light bulb button for the tutorials, a button with the two blue boxes and a thumbnail for each project you've saved.
There's also a menu of icons across the top of that screen. They are: Creative Cloud options, Save options (share and print), Folder options (add, move), Duplicate a project, Delete a project, Facebook and Settings. And at the bottom of the screen there's a Plus icon to add a new project (settings its dimensions) and another to create a new project from any source.
We'll go through the tutorials in a bit, but first let's look at the interface to the application itself.
That interface is a gray background with a menu bar on top and darker gray sidebars (which you can easily slide off the screen by tapping the arrow at the bottom of them). The left sidebar displays tools and tool options when you tap a tool to access it. The right sidebar manages the image's layers.
Dialog boxes do appear now and then. We had some problems with a few of them obscuring the image (images/IMG_0128.jpg) and being stubborn about where they were. We couldn't, that is, move them out of the way.
For example, using the Crop tool on a portrait-oriented image obscured the bottom two handles. We couldn't move the image or the dialog box out of the way.
You might think that the obvious solution is to rotate the tablet. But funny thing. Photoshop Touch doesn't change orientation. It stays in landscape mode.
Adobe revealed the secret to us finally. Move or resize the image with a two-finger gesture. We'd been brain locked in stylus mode.
While the interface itself is pretty simple, it packs a lot of power in its menus. In that it resembles Photoshop Mouse.
The menu bar, for example, has a left and right menu as well as a small arrow in the middle of the menu bar to hide it. The options are displayed only as icons rather than text. That can be a little disorienting at first (our preference would be text and in fact, that's what the pulldown menus display) but you quickly learn your way around.
And if you're working with a few layers and want to see exactly how they stack up, you can rotate your canvas in 3D to look at it sideways and see each layer explode from the one behind it (as illustrated above). This worked a little before v1.2, which flickers annoyingly as your try to rotate the image.
Otherwise, you can just use the target in the top left corner of the layer icon to enable or disable display of that particular layer.
TUTORIALS
Photoshop Touch takes off on Elements's approach to documentation with a large set of tutorials that take you step by step through a job. It even recognizes if you get out step with the tutorial, letting you step back to get in sync again.
We went through each of them and describe them in the following notes:
There isn't one of those we haven't actually had to do in Photoshop over the years. They're real image editing tasks that are often hard to conceptualize. But once you know how to go about it, they're a piece of cake. And Photoshop Touch shows you exactly what to do.
- Layers & selections. As the first project, it introduces you to the concept of layers and how to poke holes in them with selections and the Extract and Clear edit commands. You also learn how to add to and remove from selections.
- Add dramatic flare. This project composites a girl seen from the back in daylight with a night sky. You learn to use Scribble Selection (which is better than some reviews have suggested), Refine Edge to clean up the selection, add a layer and apply Directional Blur, among other things.
- Paint with effects. In this project, you turn a color image of a horse's head into a black and white by painting the background with the black and white effect before painting the horse's head with a saturation brush.
- Replace colors. Your job is to turn a red stop sign at the beach into a blue stop sign. You learn how to use the Magic Wand, adjust tolerance, add to a selection and change the color of the selection by adjusting the color balance.
- Create camera layers. Provided with a layer that has a pirate hat and an eye patch, you add a camera layer of your own mug, taking a photo of yourself with the tablet, and align it to the costume layer to turn yourself into a pirate.
- Make a pencil sketch. Learn how to duplicate a layer, use the Pencil artistic effect and overlay it on the original layer.
- Create photo frames. Build a frame effect in an empty layer above an image.
- Add a tattoo. This project includes two layers: a tattoo and a bare shoulder. You combine them after resizing the tattoo, moving it to the right spot and rotating it. You also use Blend modes and change the opacity of the layer.
- Make a painting. Bump up the saturation of a landscape, duplicate the layer, apply the Acrylic Paint artistic effect, do the same to the original layer with different settings and learn how to compare the two with single tap.
- Add people to images. You start with two images, one with two people and the other with one. The trick is to get all of them into the same image. Use Scribble Selection, change the Feather value of the selection, Extract the two people from their background and apply a Gaussian blur to simulate depth of field to the other subject.
- Drop shadow text. Add some text to a beach scene, changing its size, font, color and location. Then add a drop shadow.
- Antique photos. Apply and adjust the Old Sepia photo filter before adjusting the midtones with Levels.
- Clean up a background. Zoom in to make a more precise selection with the Lasso tool, add to and feather the selection, Invert the selection, use the Clone Stamp tool to erase a figure in the background.
- Smooth image blending. You're provided two layers with images of the same location photographed at different times of the day. Add a fade to the sunset image, changing the gradient, then adjust the color balance of the background layer to match.
- Tilt-shift effect. In this project, you bump up the saturation, apply a Gaussian blur, add a gradient to it and reveal the sharper layer underneath to create a miniaturization effect.
The only one that stumbled a bit, but finally redrew the screen, was Make a Painting. Otherwise, everything ran very smoothly.
THE PRICE, HILDA
We've been using Photoshop Touch for weeks. Long before, that is, Adobe announced Creative Cloud and Creative Suite 6.
So for the most part, we've been considering it as a $9.99 photo editing app which you can buy from the iTunes App Store or Google Play. But special offers for Adobe Touch Apps will be available for customers who sign up for annual membership of Adobe Creative Cloud, the company said.
We popped into the Creative Cloud, which is just coming online now, and found the Touch apps are available, at least for 30-day trials.
CONCLUSION
So has Adobe sold us on the concept of layered image editing with the first release of Photoshop Touch?
Yes. It's well implemented. Everything you see works as promised. Except we wish we could see a bit more of our image when a dialog box covers it up.
And we look forward to seeing a little more layer power as tablet hardware matures. Tablets are funny devices. At first they pretended to be touch-activated browsers. But we expect them to be a lot more than that. We like the form factor and we like the gesture-based interface. But we want the horsepower we're used to on our laps, too.
Meanwhile Photoshop Touch is a nicely tailored version of layer-based editing for those of us who like to take our images somewhere beyond what the camera captured.
We prefer, that is, to use other apps (Snapseed comes to mind) to refine and fix our photos. Even to warp them into something a little different than the camera captured.
But when you want to experiment by compositing images or adding text, layers are the way to go. And Photoshop Touch can get you there. Already.
Return to Topics.
Feature: Olympus OM-D E-M5 Shooter's Report
By SHAWN BARNETT(Excerpted from the full review posted at http://www.imaging-resource.com/PRODS/omd-em5/omd-em5A.HTM on the Web site.)As a camera fan, I can enjoy almost any competent camera, be it a simple pocket digital camera or a complex professional dSLR. But something happened when I first used the Olympus OM-D E-M5. I could tell it was different. As a fan of the Olympus Pens, I've accepted quite a few limitations, including a somewhat thick body shape (on the E-P3) and a unique control system that wasn't always quick to adjust. I never missed the optical viewfinder, so the EVF of the OM-D isn't as important to me as it likely is to others, but they're still nice as a fall-back when conditions are bright, like in the snow.
So when Olympus invited a group of tech journalists to Whistler, Canada to shoot the Telus Ski and Snowboard Competition, I was more excited about seeing a fully shootable Olympus E-M5 than I was about seeing the event or even snowboarding myself. The camera left an impression on me. Of course having a beautiful place to explore and photograph always makes reviewing a camera more fun.
SYSTEM
Though it would turn out that the event wasn't exactly ideal to demonstrate a few of the camera's excellent features, many other features did shine, like the E-M5's compact design, its water-resistance, its low light performance and its membership in a fairly complete system of lenses and accessories.
Olympus set us up with not only an E-M5 with the 12-50mm kit lens and a battery grip, they also outfitted us with an impressive kit of lenses -- primes and zooms -- all fitting into a small, handy shoulder bag that accompanied most of us everywhere. A fairly complete Micro Four Thirds system is indeed compact.
GRIP
My preview of the E-M5 didn't include the battery grip, but now that I've tried it, I strongly recommend this $300 accessory. I generally like to buy a battery grip with my cameras not just for the extra battery capacity, but also for the vertical grip, since more than half of my shots on average are vertical.
The E-M5 is so tiny, though, that the grip doesn't make the combination ungainly; instead it's just right for one with medium to small hands. As I find with my Rebel grip combination, the camera is easier to hold and shoot thanks to the grip and the extra battery capacity is always welcome. Unlike the Rebel, though, the E-M5 is very small and light yet solid and feels professional in your hand.
That the E-M5's controls are duplicated for the battery grip is both good and bad. Good, of course, because you get better camera control when shooting vertical images, but bad when you accidentally activate focus, aperture and EV controls, even firing the camera without meaning to, when your palm touches the extra controls. You can turn off the extra controls with a Lock switch on the battery grip, but then it's a pain when you need vertical in a hurry and have to search for the switch.
On the top deck, the battery grip adds yet another EV dial that you can accidentally turn to change the exposure. It's great when you want it, a bit of a pain when you don't. I'd prefer to keep the dials, but have them activate with a button before accepting input; at least the ability to make it an option in software to work one way or the other. I love these dials when shooting in Manual mode, though, because the front dial switches to Aperture while the rear takes up Shutter speed; and the onscreen display previews exposure so you know just what you'll get when you press the shutter button.
If you don't feel like you need the extra battery or vertical grip, you can still keep the main grip attached, as the battery grip comes in two pieces. You can set which battery is depleted first and the camera warns you when the first is about to die. So long as the second battery is present, you needn't worry, as the E-M5 switches automatically. The battery grip holds only one battery and the other stays in the camera's main battery compartment. That means you have to remove the grip to remove and charge the main battery. My choice in general would be to leave the main battery as backup, buy a third battery and keep rotating those in the grip, charging the main battery only monthly.
LENS
I confess to being surprised by the high-quality kit lens. Far from trying to be a smaller, compressible lens, as found on the Pens and latest Panasonic G-series MFT cameras, the 12-50mm lens is more analogous to the Canon 24-105mm lens on a 5D-series camera. With the 2x multiplication (or crop) factor, the 12-50mm is equivalent to a 24-100mm lens on a 35mm camera. Sure it's longer and heavier than a standard budget kit lens, but it's also of higher quality and includes a neat trick or two.
The first trick is the E-M5's dual-mode zoom ring. Clicked rearward, the ring enables a manual, mechanical zoom mechanism. Clicked forward, away from the camera, the ring becomes a momentary toggle for the electronic zoom function. Cool as it is, the mechanism often shifted to one when I wanted the other style of zoom and knowing where you are in the zoom range is difficult -- that is, unless you look at the tiny numbers in the upper right corner of the LCD or electronic viewfinder, which shows the focal length for most zoom lenses.
When in mechanical mode, zooming comes with a rough feel of electronic motors being turned against their will. At the ends of the zoom range, you meet resistance, but can still turn the ring by applying more pressure. In electronic zoom mode, there appear to be three levels of available zoom speed; turning only slightly moves slowly, turning more aggressively moves more quickly. Zoom is relatively quiet and starts slowly even when you turn aggressively, ramping up as it goes.
The left side of the lens has two buttons. One is called the L-Fn button, the other the Macro button. The L-Fn button is set to AF-Stop by default, but it can also be reset to perform other functions, like ISO, Depth-of-field preview or my favorite, One Touch White Balance. Just press the button and the shutter simultaneously to capture and set the white balance to one of two preset positions. A very photographer-centric feature.
HIGH SPEED
I've spent a lot of time shooting the E-M5 at its highest speed, trying to capture a good sequence image. The best has to be the sequence I got at the snowboard jump event in Whistler. As I mentioned, these really weren't the best conditions to demonstrate the E-M5's capabilities, but at nine frames per second, the camera can't track focus anyway, which was the major problem we had capturing the jumps. The situation was made difficult because the jumping didn't start until after sundown and the light got gradually worse and worse, insufficient for the 75-300mm f4.8-6.7 lens required to get close enough from where we stood. It all worked well enough, though; just not as well as it could have been had we been closer, with better light.
Still, it's pretty remarkable that it worked as well as it did and the E-M5's low-light performance was pretty good considering, allowing a fast shutter speed and decent image stabilization as well. Most shots were not made at the full 600mm equivalent, but it's really something to hold the equivalent of a 600mm lens in such a small, handheld package and get even one shot, let alone a dozen at nine-frames-per-second.
This same lens, by the way, allowed me to capture an eagle landing to clean up on a kill that was likely left by other animals. Even at 600mm equivalent, I was too far from the bird for a well-cropped image, so I took advantage of the E-M5's 16-megapixel sensor and cropped the image, rotating it somewhat and adjusting levels for the shot in the illustrated review. You can compare it to the original image in the gallery to see just how much I had to adjust and crop, even with the 600mm equivalent lens (with the ice melting on the lake, this was as close as I dared get -- not bad for a quick snapshot).
STABILIZATION
I had to explore a little bit to find it, but you can set the E-M5 to display a stabilized image when you half-press the shutter button, a reassuring feature I enjoy on a few of my optically stabilized Canon lenses.
Olympus' new image stabilization is incredibly cool, because the sensor itself is suspended in a plane, allowed to move along many axes, even rotational. When you turn off the camera, the sensor falls toward gravity, about a millimeter or two, then rises to the center when you power on the camera again.
You can also hear the "engine" working to keep the sensor suspended while the camera is on. In a very quiet room, this can get noticeable, but I don't think it's a deal breaker. The image stabilization is so impressive, you'll come to appreciate the sound as reassurance of the camera's capabilities.
LOW LIGHT
Wandering around Whistler Village I found plenty of low light situations to demonstrate the E-M5's capabilities, both its high ISO settings and its image stabilization. For snapshots, I only let it go up to ISO 1600. The E-M5's image stabilization let me get quality handheld shots at 1/20 to 1/25 second. I also captured a shot of our hotel at ISO 12,800 and another in a bar, both of which are mottled at 100 percent onscreen, but otherwise quite usable as small prints. The bar shot looks great printed at 8x10.
SNOW
The E-M5 costs a little more than most compact system cameras, but there are quite a few really good reasons for that and one of them is waterproofing. Like the company's dSLRs, the E-M5 is sealed against splashes and rain (though it's not submersible). It can also handle snow and cold, not to mention humidity. To prove it, I shoved the gripless E-M5 with the 12-50mm lens in my jacket pocket, strapped on a snowboard and hit the slopes on Whistler and Blackcomb mountains. Lest you think that snow isn't all that dangerous to a camera, I get pretty steamed up when I snowboard (sweaty), so being in my pocket wasn't exactly the driest place to store the E-M5.
With the battery grip off, of course, it fit pretty well: a quality SLR-like camera with an EVF and articulating screen, a gaggle of modes and settings, video capability and a 24-100mm equivalent lens. I'd have needed a backpack to do that with a 5D Mark II or even a Rebel T3i.
What wasn't ideal for the venue was the OM-D E-M5's small buttons and switches, because it was glove-wearing weather. Many of the buttons would challenge big-handed folks, so it was limiting to say the least. I was able to work the front and rear dials and the shutter button with the gloves on and even switch modes with the Mode dial, but the tiny buttons were more difficult. I also kept hitting the curves button more often than the Movie Record button with gloves on, something that also happens without gloves.
Even when it was sunny all around, I didn't have much trouble framing images on the E-M5's bright LCD, so I only used the EVF on occasion. Both were fine. I kept running afoul of the proximity sensor, though, too often turning on the EVF when I was just trying to frame a shot using the LCD. Again, this happens even back home without a lot of snow gear, so I might be inclined to turn off the sensor in the long run. It switches a little slowly for me, much like the Fujifilm X-Pro1 did, so I'm not hot on it.
The E-M5 did better in my jacket pocket while snowboarding than it did hanging from my Bos Strap (http://www.bosstrap.com) while riding a snowmobile. If I had it to do again, I'd have kept it in the sling bag. Though I wanted to shoot a few shots of other snowmobilers, the camera took too much of a jostling while we bounced along on the trail, taking random pictures, at one point even the vertical grip's battery door came loose, dropping the battery on the snow. I recovered that battery because it happened when my snowmobile's brakes went out at the top of a high hill. Nice. Naturally I didn't go down that hill, letting our more experienced guide handle that adventure and managed to recover the battery. I also lost the eyecup, which actually seems to be fastened on reasonably well.
But the good news is the E-M5 weathered my decisions just fine and came out unscathed in both cases.
Capturing shots of snow-capped peaks made me rather nostalgic for the old Olympus ads back in the 1970s or '80s, one of which showed a photo from the top of K2, taken with an OM-1. This was nowhere near that high, nor that cold, but it sure was beautiful and the E-M5 brought it home despite my steamy jacket. I'm not saying other cameras wouldn't have done the same, of course, but having the E-M5 assured a little better quality from a camera quite small in size.
MOVIES
Movie mode seems improved over the recent Pens, with less extreme rolling shutter artifacts. I was able to capture some amazing rides up Whistler's long lifts, videos I plan to review when I need a moment of cool, heavenly bliss this coming summer here in Atlanta.
Overall performance in video was indeed improved but a few problems remain. On wide, landscape shots focus tended to wobble in and out constantly, creating a sickening effect after a bit. Focus was quiet, though and fairly fast for contrast-detect. As I followed skiers, focus often got lost, even with bright clothing. Still, there was a lot of motion, including the lift chair, the skier and my panning to keep up with them.
SAMPLE IMAGES
You can find our Test Shots at http://www.imaging-resource.com/PRODS/omd-em5/omd-em5A7.HTM and the Gallery Shots at http://www.imaging-resource.com/PRODS/omd-em5/omd-em5GALLERY.HTM.
AFFINITY
The word Love has already been used by too many other reviewers in reference to the Olympus E-M5, understandably so. I choose other words, not just to be different, but to be more specific. Indeed, I've demonstrated my affinity to the E-M5 for weeks now, through my refusal to turn the sweet little camera over to the lab for testing. But in order to finish this review, I'll have to let it go for a time. Watch for test images and crops, as well as our final analysis soon.
Until then, I know enough to say the Olympus E-M5 is a very fine camera, one that serves my love of photography with form and features that are addictive. It fits my need to photograph very well, so my affinity for the E-M5 seems quite natural. Olympus' established and growing array of lenses are not just small, but of excellent quality, meaning a superb photography kit can be small and easy to bring along, not a back-breaking burden. Olympus has realized the goal of a quality interchangeable camera system that's small and capable of great things, just like the original and enduring OM system of the last century.
Return to Topics.
New on the Site
At http://www.imaging-resource.com/new-on-ir you can keep track of what's new on our main site. Among the highlights since the last issue:
- Reviewed: Canon PowerShot SX150 IS (http://www.imaging-resource.com/PRODS/SX150IS/SX150ISA.HTM)
- Previewed: Sony NEX-F3 (http://www.imaging-resource.com/PRODS/sony-nex-f3/sony-nex-f3A.HTM)
- Previewed: Sony SLT-A37 (http://www.imaging-resource.com/PRODS/sony-a37/sony-a37A.HTM)
- Reviewed: Pentax 40mm f/2.8 XS SMC DA (http://www.slrgear.com/reviews/showproduct.php/product/1490/cat/45)
- Reviewed: Apple iPhone 4S (http://www.imaging-resource.com/PRODS/IPHONE4S/IPHONE4SA.HTM). Better color and resolution, as well as performance, but it's not radically improved.
- Reviewed: Olympus E-M5 (http://www.imaging-resource.com/PRODS/omd-em5/omd-em5A.HTM)
- Reviewed: Pentax Q (http://www.imaging-resource.com/PRODS/PENTAXQ/PENTAXQA.HTM). It fulfills the mirrorless portability promise like no other camera but Pentax was still bound by the laws of physics.
- Test Shots: Nikon D3200 (http://www.imaging-resource.com/PRODS/nikon-d3200/nikon-d3200A.HTM)
- Reviewed: Photoshop Touch (http://www.imaging-resource.com/SOFT/adobe-photoshop-touch/index.htm)
Return to Topics.
Book Bag: Jardine's Lightroom 4 Library Videos
As a rule we don't review but preview public beta software. The theory is we can give you a running start if you're interested in the software but you don't need us to spoil the fun.So we haven't written much in detail about Lightroom, which has been released as a public beta since it was a beta, period. And yet, we suspect a list of new features doesn't give you much of a running start if you're new to the game. Not any more.
Well, it's more than a suspicion. The other day we were fooling around in the Print module and just got so lost we were embarrassed. We simply didn't have a template for the sheet size and layout we wanted. So we escaped to Photoshop.
Once upon a time all you needed were five rules to throw yourself into Lightroom and come out all smiles. But now in its fourth version, Lightroom has a lot of nuances that really do smooth the sailing if you know where to look for them.
You can use Lightroom's extensive Web-based help (http://help.adobe.com/en_US/lightroom/using/index.html), complete with videos. And you can always do a Web search for specific help. But that approach strikes us a bit like taking antacids after a heavy meal. The distress may be dealt with but you don't feel any better about sitting down to that dish again.
What you really need is an education.
For some time now, George Jardine has been providing just that sort of thing for Lightroom. His new series for Lightroom 4 (http://mulita.com) has just seen the light of day with a 16-part series on the Library module and 17 more videos on the Develop module. We've been going through the Library videos, module by module, a bit anxious knowing the series will eventually end.
Anxious? Yes. It's a real pleasure to sit through a Jardine video.
They're not only comprehensive, covering everything you need to know (and skipping the arcane and seemingly endless options built into Lightroom) but George doesn't mince words, waste your time, hem and haw, pad a misstep with chatter or any other annoying behavior so many videos indulge in.
These are well scripted, seemingly rehearsed presentations. By a guy, you would bet your memory card, who has actually worked on not just with Lightroom. And you'd be right. George was a Lightroom Evangelist at Adobe until he left in 2008.
So when he talks about renaming files, he tells you not just how to do it but when and what your options are if you prefer to do it another way. This demonstrates the program's flexibility but also reveals its design so you actually acquire a grasp of it.
It's George's grasp you are acquiring, in fact. He works on his catalog of some 39,000 images as you watch him work on the Lightroom screen as if he were at your computer. You get the big picture.
And indeed, you can enjoy the videos on your computer or on an iPad or on an Apple TV (first or second generation). Resolution is crystal clear on all of them (you can read everything in the text-intensive interface), as the free sample Library video (http://mulita.com/training/sample-lib4/) shows.
But here's the funny thing.
George got into this video thing because he noticed his workshop students were having a hard time setting up a photo library they could actually work with. Where to store the originals, how to archive them, whether to rename them, how to organize shoots and folders, all that stuff you need a degree in library science to figure out.
Under the guise of showing you how to use Lightroom, George is really teaching you digital photo management. And that's actually why we are reviewing the Library module videos rather than Develop module videos released just this week. Watch just the first few videos in this series and you'll know exactly how to get the images off your card, where to put them, how to name them, how to keyword them painlessly and how to find them when they're 10 years old.
As it turns out, George recommends a folder naming scheme, a variant of which we use. So we decided to play along and import all of our images. You might think, having worked with Lightroom from the beginning, we'd already have done this, but we haven't.
It didn't take as long as we thought it would to import over 47,000 images from an external archive. Because we had a slug in the folder name for each shoot, it was easy to retrieve all the Christmases and Mother's Days and other events without keywording them, something George points out when discussing file naming.
In recent reviews, we've been using Lightroom to analyze the photos we've taken for ISO distribution and other intriguing variables. George shows you how to filter your catalog by any number of Exif tags so you too can discover how many of your photos used flash (we have a 1:5 ratio, which surprised us).
More surprising was how many cameras we've used (245) and how many lenses (45). Lightroom can tell you a lot about yourself -- but you have to know how to set up your catalog.
And you have to understand the difference between your archived folders of images and a Lightroom catalog. Which George makes very clear right from the start.
The series includes these videos: The Library Structure Overview (14:45), The Lightroom Catalog Overview (7:43), The Lightroom User Interface (21:32), The Pro Workflow Overview (37:02), The Lightroom Import Dialog (17:31), The Library Module: Part 1 (27:51), The Library Module: Part 2 (42:21), The Keywording Panels (19:31), The Metadata Panel (27:52), File Renaming (22:06), Editing Methods in Lightroom 4 (34:19), The Lightroom Filter Bar (14:36) Collections & Virtual Copies (24:38), The Export Dialog & Publish Services (35:46), The Lightroom to Photoshop Workflow (30:59) and Photo Library Backup Strategies (22:00).
That's 16 razor-sharp videos with over six hours of lucid instruction on the toughest nut to crack in digital photography: photo library management. And strangely enough, they don't cost more than a book at $24.95 (or you can order a DVD from Amazon for $34.95). Which is a good thing because George has a lot of video products (like how to use Camera Raw or how to use Lightroom with Photoshop) and you may want to put a few on your birthday list.
As George would say, "And so that's it!"
Return to Topics.
In the Forums
Visit the Imaging Resource discussion forums at http://www.photo-forums.com to find out what people are saying about the latest digicams, hard-to-find accessories, friendly suppliers, clever techniques, you name it! Recent hot topics include:Read the Nikon 'Friends of the 8800' discussion at http://www.photo-forums.com/WebX?13@@.ee9b16a
Richard asks about online retailers for the CanoScan 9000F at http://www.photo-forums.com/WebX?14@@.eeb8ed5/0
Read about Sigma lenses at http://forums.slrgear.com/index.php?showforum=8
Visit the General Q&A Forum at http://www.photo-forums.com/WebX?14@@.ee718ec
Return to Topics.
Dave's Deals
Looking for special prices on featured products? Because of their time-limited nature, we only publish them in the email version of this newsletter. The good news is that you can subscribe for free on our Subscriber Services page:
Subscribe for Great Deals!
We deliver -- just
Support this Publication!
Visit the
Support this Publication!
Visit
Return to Topics.
We Have Mail
You can email us at [email protected]. You can read our Letters policy at http://www.imaging-resource.com/IRNEWS in the FAQ.RE: Rotating Video
I have a few videos taken in portrait orientation with my digital camera. On my PC they are shown in a landscape orientation. How can I rotate the images on my PC?
-- Larry Zinn
(Oh dear, this is one of those things not mentioned in polite society. As still photographers we're used to rotating our cameras into a vertical view but it just isn't done in video! But then, why not? There are ways to coerce reluctant players to use portrait rather than landscape but which one you need depends on what version of Windows you're using. Here's a pretty good roundup: http://www.makeuseof.com/tag/rotate-video-files-mac-pc/ -- Editor)
RE: Taking the Leap
Finally found a good resource, as in your articles. I retired and want to save boxes of old pictures. I have read with much interest your reviews on photo scanners and have two questions if you have time:
- Are there any new photo scanners or newer photo scanners that the CanoScan 9000F?
- Is your best recommendations the CanoScan 9000F?
-- Gayle Cooke
(Thanks for the kind words, Gayle. Scanners tend to have significantly longer lives than cameras so top models tend to be available for several years. The 9000F is certainly one of the most popular models we've reviewed and we use one ourselves. So we recommend it. But it doesn't scan large film, which doesn't sound like a problem for your use. -- Editor)Return to Topics.
Editor's Notes
To celebrate the 65th Cannes Film Festival, Agence France-Presse has teamed up with the city of Cannes to present an exhibition of 17 monumental photographs of stars since 1946 under the title Cannes fait le mur (http://www.afp.com/fr/cannes-fait-le-mur-2012) that will grace the city's walls and the rue d'Antibes from May 16 to June 30.
Adobe (http://www.adobe.com) has opened the gates to its subscription-based Creative Cloud and Creative Suite 6 with new releases of Photoshop, InDesign, Illustrator, Dreamweaver, Adobe Premiere Pro, After Effects and Flash Professional while updating Photoshop Touch and releasing iOS versions of Proto and Collage.
The company also released v7.1 Release Candidates of its Camera Raw and DNG Converter application with bug fixes, new camera support and new lens profiles plus new Defringe controls to help address chromatic aberration.
O'Reilly Media has published Photoshop CS6: The Missing Manual by Lesa Snider. The title is available via the Imaging Resource Amazon affiliate program at a 45 percent discount (http://www.amazon.com/dp/1449316158/?tag=theimagingres-20).
Melcher Media has released Edward Burtynsky: Oil, a $9.99 iPad app which coincides with the opening of the photographer's solo exhibition at The Photographer's Gallery (http://www.photonet.org.uk/index.php?pxid=968) in London on May 19.
Canon has updated its Canon Digital Learning Center with a new dedicated mobile site (http://m.learn.usa.canon.com) to improve accessibility of its technical articles, tutorial videos, image galleries, PDF guides and Events Calendar from any smartphone or tablet.
Visual Supply (http://www.visualsupply.co) has released its $119 Film 01 for Lightroom 4 and Adobe Camera Raw 7 with patent-pending camera profiles and presets for Raw image editing plus film emulations for Kodak Portra 160, Kodak Portra 400, Kodak Portra 800, Fuji 160c, Fuji 400H, Fuji 800z, Kodak Tri-X, Kodak T-MAX and Ilford HP5.
cf/x software (http://www.cfxsoftware.com) has updated its $29.99 photo mosaic and $19.99 mosaic graphic applications that create either traditional tesserae-based mosaics or image-from-images based mosaics from a source image.
Getty Images has launched The Curve: Technology and Telecommunications (http://www.gettyimages.com/thecurve), a multimedia report on "visual trends shaped by the democratization of technology and the rise of social media."
No Starch Press (http://www.nostarch.com) has published The Artist's Guide to GIMP by Michael J. Hammel in a landscape layout that showcases the extensively illustrated tutorials.
Kodak Gallery (http://kodakgallery.com) is shutting down U.S. and Canada operations effective July 2, automatically moving accounts and photos to Shutterfly. You can optionally opt to close your account by May 28.
DxO Labs (http://www.dxo.com) has released FilmPack v3.2.2 [MW] to provide seamless interaction between FilmPack and Photoshop CS6.
Little Mule Productions (http://mulita.com) has published George Jardine's $24.95 Lightroom 4 Develop Videos, a set of 17 videos (over six hours instruction).
MacPhun (http://macphun.com) has released Snapheal for Mac to remove unwanted objects from images, fix skin imperfections, restore old photos and perform complex image edits in just a few clicks.
Cotton Carrier (http://www.cottoncarrier.com/cotton-carrier-accessories/cotton-carrier-strapshot/) has introduced its $79 StrapShot! to keep a camera on your backpack strap.
Akvis (http://www.akvis.com) has updated its $72 Sketch 13.5, $72 ArtWork 6.5 and $49 ArtSuite 8.0 [MW]. Along with bug fixes, all three now offer plug-in versions compatible with Photoshop CS6 and the upcoming Photoshop Elements 11.
Hamrick Software (http://www.hamrick.com) has released its VueScan 9.0.94 [LMW] with "significantly improved infrared cleaning with two-pass scanners."
We note the passing of Horst Faas, Associated Press combat photographer "who carved out new standards for covering war with a camera and became one of the world's distinguished photojournalists" (http://lens.blogs.nytimes.com/2012/05/10/a-parting-glance-horst-faas/?hp).
Return to Topics.
One Liners
For just $150 per insertion you can list your URL or 800 number here (up to a maximum of 70 text characters).Digital Photography Tutorials for Beginners: http://www.photoxels.com
PhotoRescue: http://imaging-resource.com/SOFT/PHR/PHR.HTM
Curtin Short Courses: http://imaging-resource.com/cgi-bin/nl/pl.cgi?bdc
Return to Topics.
Signoff
That's it for now, but between issues visit our site for the latest news, reviews, or to have your questions answered in our free discussion forum. Here are the links to our most popular pages:
Daily News: http://www.imaging-resource.com/news SLR Gear: http://www.slrgear.com New on Site: http://www.imaging-resource.com/new-on-ir Digicam index: http://www.imaging-resource.com/camera-reviews Q&A Forum: http://www.photo-forums.com Tips: http://www.imaging-resource.com/BETTERPICS.HTM Happy snapping!
Mike Pasini, Editor
[email protected]Dave Etchells, Publisher
[email protected]
Go to Imaging Resource Home | News | Tips | Digital Camera Index | Scanner Index