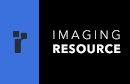Newsletters |
|
| Archive With Subject Listings |
|
Advertising |
|
| Media Kit Circulation, Ad Rates, Schedule |
|
More Information |
|
| Subscriber Services Subscribe, Unsubscribe |
|
| FAQ Frequently Asked Questions |
|
Connect With IR |
|
The IMAGING RESOURCE DIGITAL PHOTOGRAPHY
|
| Volume 14, Number 18 | 7 September 2012 |
Copyright 2012, The Imaging Resource. All rights reserved.
Welcome to the 340th edition of the Imaging Resource Newsletter. We revisit ACDSee Pro and are impressed by its affordable power (again). Shawn and Mike take a peek at Fujifilm's new Compact System Camera. And we come up with an old idea. See what you think.
TOPICS
- Feature: ACDSee Pro 5 -- Gaining on the Big Guys
- Feature: Fujifilm X-E1 Hands-On Preview
- New on the Site
- In the Forums
- Just for Fun: Thinking Outside the Box
- Dave's Deals
- We Have Mail
- Editor's Notes
- One Liners
- Signoff
SPONSORS
This issue is sponsored in part by the following companies. Please show your appreciation by visiting their links below. And now a word from our sponsors:
S O N Y
|
S I G M A
|
Are you in the digital photo business? This newsletter is read by approximately 55,000 combined direct and pass-along subscribers, all with a passion for digital photography. For information on how you can reach them, contact us at [email protected].
Feature: ACDSee Pro 5 -- Gaining on the Big Guys
(Excerpted from the full review posted at http://www.imaging-resource.com/SOFT/acdsee-pro-5/index.htm on the Web site.)When we last took a look at ACDSee Pro in 2007 (http://www.imaging-resource.com/SOFT/AP9/AP9.HTM) we lauded its affordability and capabilities but complained that it had remained a bitmap image editor in an age of non-destructive editing.
That isn't an issue any more.
And the good news doesn't stop there. It's still a bargain as it has become even more capable.
The photo editing software landscape has changed quite a bit since 2007. But despite the emergence of fun iOS and Android photo apps, most of us still do prefer to sit down at our desktop to fine-tune our images before sharing them.
So we took a look at ACDSee Pro 5 to see if it's the kind of software we'd rely on to fine-tune our images.
PRODUCT LINE
ACDSee offers an extensive line of photo software from full applications to utilities and apps. The full list (http://www.acdsee.com/en/products) includes 15 products.
In addition to its flagship ACDSee Pro 5 for Windows, the company also offers ACDSee Pro 2 for OS X Intel-equipped boxes. They are different, if somewhat equivalent, products so we didn't combine them for this review.
The company recently released ACDSee Free (http://www.acdsee.com/en/products/acdsee-free), a free image viewer for Windows that uses the same display technology as ACDSee Pro to view 11 different file types.
And the free iOS app lets you peek at the images you've uploaded to ACDSee's online service.
MODES
ACDSee Pro can do a lot more than edit an image. Let's examine its many modes.
Manage mode has some interesting Grouping options to display your images (at least within a directory) using criteria other than the filename. You might, for example, group by Camera, Day Taken, Processed State (whether you edited them on not), Keywords, Rating, etc.
With ACDSee Pro, though, we found ourselves relying on the Manage mode for one important task: printing. You can print only from Manage mode after selecting a single image or a group of them. If you select a group of images, you can print a proofsheet pretty easily. We particularly liked the live preview that showed us our header and footer text (including page numbers), too.
But this isn't the product for creating Web albums although you can create a standalone slide show.
Manage also doesn't group images by events and places or recognize faces like iPhoto. It does offer a mapping option that resembles Lightroom's. You can place your images on a map, adding the GPS coordinates to the Exif header of a file. And the Viewer will display the pinned images if you click on the pin in the map.
You can also search on GPS data or keywords based on event names.
The GPS fields ACDSee Pro writes are:
GPSLatitude: 37 deg 44' 6.56" N GPSLatitudeRef: North GPSLongitude: 122 deg 30' 26.74" W GPSLongitudeRef: West GPSPosition: 37 deg 44' 6.56" N, 122 deg 30' 26.74" WManage mode also lets you save Workspaces. You're free to move the various panes around to your own liking and even to set what's displayed in some of them. Once you do that, you've built a custom workspace you'll want to save for recall at any time.
View mode might, at first glance, seem negligible but it has two modes itself. Normal mode displays the selected image but it's surrounded by a bottom toolbar (for zoom and scroll, among other things), a filmstrip (to navigate to other images) and a status bar to describe the currently displayed image.
You can wipe all that off the screen, though, in Full Screen mode, which just shows the image itself. Pressing the F key toggles you back out or you can use the right-button menu to exit Full Screen mode.
We visited Online mode to sync a few images to our online ACDSee album. It's very simple and worked reliably throughout our testing.
We also used the free iOS app to view our online images in a slide show. The app is pretty simple but the images looked great.
Online mode is a nice addition for anyone who just wants to get images out there. "There" in this case would be the 10-GB of online storage you get with ACDSee Pro.
But the heart of ACDSee Pro is the Develop and Edit modes where the options for editing an image are robust if a bit quirky. Let's take a closer look at both of them.
IMAGE PROCESSING
We developed and edited a number of images in ACDSee Pro. Let's look at how a simple fix is done and then a more elaborate combination of the two techniques.
Simple Edit
We had taken a shot of the upper deck of the ballpark at a night game, the stadium lights high above but directly in front of us. The scene seemed to come from another era.
But it was a dark, low-key image and our meter exposed it for a lighter image, so we had a washed out JPEG.
We opened our image in Edit mode and found the Auto Levels command in Exposure/Lighting. One click and ACDSee Pro fixed the image.
We had some options. We could change the strength of the correction and even limit it to just Contrast or Color. And we could apply a Preset (like Last Used, for the most recent settings) if we'd wanted.
But one click did the job.
And even though we did this in Edit mode, View mode's Show Original still was able to show us the washed out original and Manage mode still let us revert our changes back to the original image.
In practical terms, there isn't much of a difference between Auto Levels in ACDSee Pro and, say, Photoshop CS6. They are quick fixes with pleasing results. But Photoshop analyzes the image according to a database to determine the type of image before optimizing it. Adobe has also enhanced its Auto Levelsby skipping per channel optimizations in favor of these database optimizations. Then, too, you have a few more options and a live histogram.
ACDSee Pro, though, made a better improvement on the first click than Photoshop C6. But we only had to select a better option in Photoshop to match it. Of course, we had to know about that, too.
But that's how simple it is.
Develop & Edit
Our more involved project shows off ACDSee Pro's ability to handle just about any transformation you want.
We had some wild stalks of blooming flowers (they have a name but we weren't introduced) in the vicinity recently and each morning as a few more petals would bloom, we'd take some shots.
One day we shot them in Monochrome mode as Raw+JPEG, which gives us the impression we're working in black and white without actually sacrificing the color capture.
Because ACDSee Pro displays the Raw thumbnail, our View mode examination of the image was of the black and white image. So we evaluated focus and decided we could work with the image.
So we opened it in Develop mode and it was quickly rendered from the Raw data into color.
The first thing we wanted to do was straighten the image. So we clicked in the Geometry tab and then in the box to display the Rotate and Straighten options and then clicked on the small icon to draw a line on the image to indicate what should be horizontal or vertical. After we drew a line on the furniture behind the flower, we had a straightened image.
Next we moved to the Detail tab to do a little Sharpening and Noise Reduction. For both we relied on the 1:1 preview to evaluate our adjustments. We made large changes and halved them until the effect was just visible. We bumped up the Amount of Sharpening quite a bit but added just a smidge of Luminance and a dollop of Color noise reduction.
Without saving again, we went to the Tune tab. It's the first one but we worked backward for a reason. We knew what changes we wanted to make in the Geometry and Detail tabs, but we wanted to play around with the Tune options.
The first thing we wanted to do was return to a monochrome image. There's no specific button for that but the Advanced Color panel's Saturation option does the trick. Just drag the slider down for all color values and you've got a monochrome image.
That makes it pretty easy to judge tonal issues and we had one. And if it doesn't just look at the histogram displayed in the Tone Curves panel (which really should be visible all the time). Our highlights were blown out. Fortunately, we could bring them back in because this was a Raw capture. So we did that in the General panel.
Next we dabbled in the Lighting's Light Equalizer mode, which let us change tonal values separately. The image is divided into 10 tonal zones which you can darken or lighten. This helped us spotlight the major blossoms and minimize the background.
That made a nice black and white image, so we saved it. But we weren't done.
We wanted to make two other versions: a split tone image and a selective color image.
We did split toning first with the Split Tone panel. This took a little playing around, but that's the fun part. We picked a highlight color (yellow) and a shadow color (green) and then moved the highlight saturation and shadow separation slides up until we could see the color in the image. We had to adjust the balance a bit so they both played well in the image but after we did that, we liked what we saw. So we saved a copy as JPEG.
To get back to the monochrome image, we Reset the Split Tone panel using the little blue icon and then opened the Advanced Color panel (which we'd originally used to create the monochrome image).
We knew we had greens and purples in the image and in fact they were the main colors in the flowers themselves. So we selected Advanced Color and simply pulled up the curve on the green and purple parts of the color chart, suppressing the blues, to get a Marshall's painted look.
To adjust the color, you can use the on-screen tool to drag up to increase or down to decrease the value or whatever attribute is selected. Saturation, in our case.
We only had one little glitch in our editing process. We wanted to take a closer look at the color transition to black and white but when we clicked the 100 percent view, the image reverted to the full color display.
ISSUES
Had you been sitting at our side as we clicked through hours of using ACDSee Pro, you might have heard a little color commentary on a few issues. Here's the short version.
The Interface
We simply didn't care for the interface on two levels.
First, it wasn't very attractive, although we did like the dark theme. But the big, square buttons and brightly colored icons littering the screen seemed like user interface design from another century. We found ourselves spending days looking at screens without noticing all the little buttons snuck onto the screen. "How long has that been there?" we wondered, when we finally found the tool we wanted.
We hit a few display glitches as well. The status bar's RGB readout clipped the B with some of our longer file names. And some buttons never responded (we were done with Black and White conversion, but ACDSee Pro wouldn't return to the Edit menu). A few that did (to display a Special Effect, for example), just took us to a blank, black screen. We hit Escape to return to where we'd been.
Second, the confirmation procedure was repetitive. After a while, we realized that we were confirming a dialog box's effect and a then the changes that had been on an image when we left the mode itself. But it was cumbersome.
Take, for example, the button sequence often seen at the bottom of an accordion drop-down function: Save, <, Done, > and Cancel. There are implications to the previous and next buttons (does it Save, too?) and confusion about Save and Done (Save and stay here, Done and go back to the Develop/Edit menu?). Done actually prompts you to Save. Helpful, right? Cancel is really the only one that's clear.
But a better design would get rid of all of them. You would make your changes to the controls in the accordion drop-down and they would be evident on the image. They would be Done. If you want to navigate to another image, you'd just click on it in the film strip below, no need to wander sequentially through the list. If you want to Cancel, there's the famous Undo in the Edit menu or the Reset button (ACDSee Pro does have blue double-arrow Reset buttons for every option).
We got lost a lot in the interface. And that shouldn't happen to anybody.
Raw Support
You can thank the camera manufacturers for making every software developer play catchup with their proprietary Raw formats. And while you're at it, you can thank them for keeping so many tags secret, too.
ACDSee Pro was able to decode our Nikon NEF files, Olympus ORF files and Adobe DNG files but it couldn't handle our Fujifilm RAF files from an X-S1, which has been out a while now. That surprised us.
The workaround is to use Adobe's DNG Converter to convert the RAF files into DNG files, which ACDSee Pro can process. Which is what we did. If anybody has the resources to keep up with evolving Raw formats, it's Adobe.
States
The documentation explains how ACDSee Pro saves your images. It isn't obvious what's going on when you move between Develop and Edit modes. And let us advise you right away to move from Develop to Edit and not from Edit to Develop.
In Develop, changes are saved to an XMP sidecar file and in the ACDSee Pro database for both Raw files and JPEG images. For JPEGs, the changes are displayed in both Manage and View modes.
In Edit, saving a Raw file prompts for a different file format (like JPEG). You're saving a copy of the image, not referencing the original file. JPEG originals are overwritten when saved in Edit mode. So edits are not written to Raw XMP files, nor to the ACDSee Pro database.
So you'd think they're permanent changes to the file. And they are. Open the file in another program and you'll see your changes have been applied.
But they're also reversible. You can get back to the Original image from Edit mode changes.
If that's a little confusing, well, it's because it's confusing. ACDSee Pro actually preserves your original image in a special folder (the [Originals] folder).
What happens when you bounce back and forth between Develop and Edit? It's a bit confusing but the best we could do was think of Develop as non-destructive editing that should precede Edit's bitmapped, permanent changes written to copies of the original files. Edits are not maintained in Develop, so you don't want a workflow that goes backwards.
We found it a little difficult to know what was going on with the files on our disk. Too much happens behind the scenes to make us comfortable. But ACDSee Pro isn't the only program that tries to help you this way.
16-Bit Channels
The documentation says, "When switching from Develop to Edit mode with a Raw file, the full resolution image data is converted to a 16 bit RGB image with the Develop instructions applied." That doesn't make much sense. The RGB image would be 24-bit with 8-bit channels. The conversion from Raw might be from 16-bit channels. We think that's what ACDSee meant.
Why is 16-bit editing important? It simply gives you a much larger palette of tones and colors to select from as you edit your image down to the fewer that you can actually see and the even fewer you can print.
And we can confirm that 48-bit color is supported in ACDSee Pro by the Change Color Depth option. The documentation warns, "You can use ACDSee Pro to convert an image to any of these color depths. However, to use certain image enhancement tools, filters, blends and adjustment options, the image must be Hicolor or Truecolor." Highcolor is 16-bit color (not channel) and Truecolor is 24-bit color depths.
Fast Previews
There are only two ways to get a preview. Either lift it from the Exif header of a JPEG or the Raw file's JPEG thumbnail. Yes, it's fast. As fast as anything that lifts those pre-built thumbnails.
But there's a problem with that, too.
We often shoot in Monochrome mode but to get the most mileage out of our images, we do that in Raw+JPEG. That records all the color information we might like to use to build a better black and white on the computer but also gives us a black and white JPEG and playback image (so we're in the mood).
On every Raw file we've ever shot this way, that records a monochrome preview in the Raw file. Just the way it is.
In some applications, the two image files are displayed as one thumbnail, so you get the monochrome preview of the Raw+JPEG image. ACDSee Pro displays them separately, but because they're lifting the preview both of them are monochrome.
Here's where that bites you, though. Open the Raw image in Develop and the monochrome preview is displayed briefly before being overwritten by a full color rendering. If you didn't realize what was happening, you'd be alarmed.
And you won't realize what's happening if you merely use the View menu to look at the Raw image. Because that displays the monochrome preview, not the color rendering.
As long as you understand what's going on (and this is probably not the clearest explanation), no harm done. But it is confusing, especially to new Raw shooters.
Functionality
There is a lot going on in ACDSee Pro. Each mode has its own depths to explore.
We've explored plenty of depths before, though. So the test for us was simply whether we could do the things we're used to doing in other software with ACDSee Pro.
Could we, for example, fiddle with a Vibrance setting that left alone skin tones while changing the saturation of other tones? Yes, Vibrance was right where we expected to find it. Just to give you one example.
But there were plenty of other examples. And every time we found what we were looking for. ACDSee Pro does not skip on functionality for editing either Raw or JPEG image editing.
And, in fact, some functions, like the Light EQ, which mimics a sound equalizer, we really liked.
But the one functionality we enjoy in, say, Photoshop (and Elements to name two) is missing in ACDSee Pro. That's support for plug-ins. Fortunately, ACDSee Pro can link to other image editors. But that sort of defeats the purpose of an all-in-one low cost solution.
Video. It isn't particularly important to us but we have used Lightroom and Elements to edit our video clips in the past. And we've been glad to have Lightroom's tools to do it, too.
ACDSee Pro does offer some video editing capability but it's not on the same level as its still image editing power. You can make and save selections from a clip, you can extract frames and you can apply Auto Levels or a Gamma effect to brighten or darken your video.
SPECIAL OFFERS
As we began our review of ACDSee Pro 5 for Windows, the company was offering its flagship image editing software for $69.99, a significant discount from the list price of $139.99. It's worth visiting the Special Offers (http://www.acdsee.com/en/special-offers) page to see what the current enticement is.
CONCLUSION
The interface made using ACDSee Pro a less than pleasant experience but we enjoyed seeing the results of our efforts. So we have no little respect for what ACDSee has achieved with Pro. It may not do image analysis in Auto Levels, but it knows how to save a difficult image.
Software is an investment that follows you from computer to computer, just as those old lenses you can mount on that new body. But we're glad to see so much power packed into such an affordable package. And we're just as glad that you don't have to buy a new computer to run it.
For some of us, ACDSee Pro may be the only option. It's nice to know it can keep up with anyone.
And for everybody else, well, don't look back, somebody may be gaining on you.
Return to Topics.
Feature: Fujifilm X-E1 Hands-On Preview
By SHAWN BARNETT and MIKE TOMKINS(Excerpted from the full review posted at http://www.imaging-resource.com/PRODS/fuji-x-e1/fuji-x-e1A.HTM on the Web site.)Though they still have "film" in their name, Fujifilm has attracted a lot of attention with their digital cameras over the last two years by giving enthusiasts exactly what they want: Cool-looking, rangefinder-like digital cameras with excellent image quality. The latest model in the X line, called the Fujifilm X-E1, leaves out the rather elaborate hybrid optical/electronic viewfinder in favor of a simpler OLED electronic viewfinder. One of the key goals with this omission is to make a lower-priced model that's not just easier to afford, but also easier to use. Fujifilm also reduced the body size and lowered the weight, but left most of the rest of the design unchanged, using the same 16-megapixel X-Trans CMOS sensor, the same X-Mount lens and essentially the same set of well-placed controls. Fujifilm also added a small pop-up flash.
Expected to ship in November for essentially $1,000 body-only, the X-E1 will come in a two-tone black and silver design (harking back to the X100 with its silver top deck and black body) and an all black design. The new X-E1 will also ship as a kit with a new XF 18-55mm lens for $1,400. The new lens is the first X-Mount zoom lens and features a widest aperture of f2.8-4 across its zoom range, quite bright for a kit lens. The new design also features a linear motor for very fast autofocus.
THE TOUR
Missing from the front of the X-E1 is the Viewfinder Selector lever since there's no Hybrid optical/electronic viewfinder. The X-E1's logo appears there instead. The left and right stereo microphones are also no longer on the front panel, taking up a new position on the top deck. The AF-assist lamp is just above the grip and the lens release button is in a great spot for quick lens changes, just left of the lens mount. Finally, the focus mode selector switch is right of the lens mount, as it was on past designs.
New on the top deck is the cutout for the pop-up flash. It's very small, hinged like the flash on the Sony RX100, retracting flush with the top of the X-E1. Left of that is the focal plane indicator mark and to the right you'll find the stereo microphones. A standard hot shoe sits behind that. The rest will feel very much like the X100 and X-Pro1. While the X-Pro1 has a locking Shutter speed dial, the X-E1's dial doesn't lock, like the X100. The Exposure compensation dial is perfectly placed for easy activation and the shutter button -- threaded for a conventional cable release -- is ringed by the Power switch. A small Function button resides in the upper right corner.
Starting in the upper left, the diopter correction wheel returns to the X-E1, to the same position it occupied on the X100 (there is no diopter correction on the X-Pro1). To the right of the electronic viewfinder is an infrared proximity sensor and the new flash release button takes up a position just right of that. Four buttons line the left of the LCD and four buttons surround the Menu/OK button on the right. The Command dial is in nearly the same position, making menu and aperture adjustments easy. An AE/AF-Lock button is in good position on the thumb grip and a Quick Menu button is just below that.
HANDS-ON
We had a brief hands-on with an early model of the X-E1 and liked it a lot. It's lighter than the X-Pro1, but feels more substantial than the X100. We really enjoyed the X-Pro1, but not generally because of the Hybrid optical/electronic viewfinder; that was cool technology and the optical viewfinder was beautiful with an impressive LCD overlay, but it also seemed unnecessary. So the X-E1's use of an EVF/LCD combination doesn't trouble us at all. The OLED display inside was smooth in appearance, without the usual grid pattern seen in LCD viewfinders. Colors were bright and it gained up well in low light, without a lot of noise. What we saw was early, though, so we'll have to wait and see what ships.
Other aspects seemed just right. The X-E1's menu is nearly identical to the X-Pro1's, though it seemed a little different at first thanks to the smaller rear LCD panel. Autofocus, too, was fast in both low light and bright.
We didn't get to try the new 18-55mm kit lens. Fujifilm says its new linear motor AF system will focus in 0.10 second, which is pretty good. We'll give it a look when we get a final camera in the lab.
X-E1 VS. X-PRO1
The X-E1 is slightly smaller than the X-Pro1, making for a less bulky camera overall. It's still larger than most mirrorless cameras, but has that nice rangefinder appeal.
Overall we were pretty pleased with the quality feel and good heft of the X-E1. It's substantial without seeming too bulky. It's still a larger camera, but we'd be happier carrying it around than the larger, heavier X-Pro1.
Inclusion of a zoom lens makes more sense for the consumer market, but the good news is the X-E1's introduction also includes another prime to appeal to the X-Mount owner: a 14mm f2.8 prime. If image quality remains high, the X-E1 looks like another potential winner for Fujifilm.
TECHNICAL NOTES
Like the X-Pro1 before it, the X-E1 is based around a mirrorless Fujifilm X-mount that's just 2.5mm thick, reducing flange back distance to 17.7mm. Ten small gold pins at its base provide for communication between body and lens.
At its center sits an APS-C sized X-Trans CMOS image sensor with 16.3-megapixel resolution, unchanged from that featured in the earlier camera.
Sensor. The X-Trans sensor replaces the standard 2x2 Bayer color filter array found in almost all digital cameras with a proprietary, Fuji-designed 6x6 X-Trans array that the company says better emulates film and in the process reduces the incidence of moire patterns.
Just as in the X-Pro1, there's no resolution-robbing, moire-erasing low-pass filter in the X-E1.
Output from the unusual X-Trans CMOS sensor is handled by Fujifilm's proprietary EXR Processor Pro, also inherited directly from the X-Pro1. The X-E1's ISO sensitivity range of 100 to 25,600 equivalents is unchanged. Note that only ISO 200 to 6400 equivalents are available to the ISO Auto function.
Fujifilm expects the X-E1 to deliver approximately the same burst shooting rate as the X-Pro1, at around six frames per second. The company predicts a startup time of around 0.5 seconds and a shutter release lag of 0.05 seconds.
Lenses. As promised, Fujifilm debuted its first X-mount zoom lens with the X-E1. Although the 18-55mm focal length range (equivalent to 27-84mm on a 35mm camera) is quite standard, the maximum aperture is uncommonly bright, ranging from f2.8 at wide-angle to f4 at telephoto.
It's not only the first X-mount zoom, it's also the first stabilized X-mount lens. Fujifilm claims approximately four stops of correction are possible.
The optical formula features 14 elements in 10 groups, with three aspheric lenses and one extra-low dispersion element. The aperture diaphragm has seven rounded blades and there's an aperture ring on the lens barrel, as well as 58mm filter threads.
There's also a new 14mm f2.8 prime shipping alongside the X-E1, which likewise accepts 58mm filters and has a seven-bladed, rounded aperture. The optical formula includes 10 elements in seven groups, two aspherics and three ED elements. The barrel offers up both distance and depth-of-field scales.
This new prime joins the three that shipped when the X-Pro1 was launched, taking the total stock of X-mount glass to five lenses. Five more are planned to arrive by the end of 2013, including three more primes and two stabilized zooms.
You can also mount third-party lenses from Carl Zeiss, Leica, Ricoh and Voigtlander using Fujifilm's M-mount adapter.
Focusing is catered for with an in-lens, linear autofocus motor. Fujifilm says this is key to the swift autofocus performance of the X-E1, which the company clocked at just 0.1 seconds.
We're told that other lenses will also offer improved performance on the X-E1 but won't be quite as fast as the 18-55mm zoom. These improvements are said to be down to firmware -- likely an increase in algorithm performance, the speed data is clocked off the sensor or both.
EVF, LCD. At the heart of the very high resolution EVF is an Organic LED panel with 2.36 million dots, which Fujifilm notes is among the highest EVF resolutions. Horizontal field of view is 25 degrees, with a 5,000:1 contrast ratio. An eye proximity sensor is included, as in the earlier X-Pro1, but the diopter adjustment is new.
On the rear panel is a 2.8-inch LCD monitor. Resolution is approximately 460,000 dots. The new panel is just a little bit smaller than the 3.0-inch panel on the X-Pro1, a concession to the X-E1's smaller body. We believe it's also a standard RGB LCD, rather than the brighter/lower-power RGBW type used in the pricier camera.
More. The X-E1 offers shutter speeds ranging from 1/4000 to 1/4 second or T (1/2 to 30 sec.), controlled via a photographer-friendly dial on the top deck. There's also a bulb mode.
In a nod to the fact that the Fuji E1 is aimed more at enthusiast/prosumer use than at pros, there's now a built-in, popup flash strobe. That's something pros would likely shun and isn't found on the higher-end X-Pro1.
Of course, there's still a hot shoe as well. It's compatible with Fujifilm's EF-20 and EF-40 strobes, as well as the attractively retro EF-X20 that was launched alongside the X-Pro1. There's no X-sync terminal though, unlike that camera.
Like the X-Pro1 before it, the X-E1 includes a good selection of creative functions. Dynamic range can also be bracketed, as can film simulation, exposure and ISO sensitivity. Hinting at Fuji's film heritage, there is a selection of film simulation modes that reproduce the look of popular Fuji film formulations of days gone by, including Provia, Astia and Velvia. There are also two settings based on professional color negative films: Pro Neg.Std and Pro Neg.Hi. Also retained from the X-Pro1 are a two-shot multiple exposure function and a consumer-friendly ability to stitch panoramas in-camera.
The X-E1 also retains the X-Pro1's 24 frames-per-second, Full HD (1080p/1920x1080 pixel) movie capture capabilities, but with two important changes. Firstly, there's now an external stereo microphone jack, letting you record off-camera sound, something that's not possible for X-Pro1 shooters without resorting to a separate audio capture device. You can also now use both Film Simulation and Monochrome modes during video capture.
Like that on the X-Pro1, the X-E1 unfortunately has a tripod mount that's quite a way from the central axis of the lens and very close to the battery/flash card compartment door.
Connectivity options include USB data and HDMI video output. The USB port is compatible with Fuji's optional RR-80 remote release cable. You can also use the microphone jack as a shutter release or a mechanical shutter release cable on the shutter button.
The X-E1 stores images and movies on Secure Digital cards, including the higher-capacity SDHC and SDXC types. Images can be saved in both JPEG and Raw formats and the X-E1 includes the ability to process Raw files in-camera.
Power comes from a proprietary lithium-ion battery pack, which the company says provides about 350 frames shooting with primes using CIPA testing standards, about 50 shots more than for the X-Pro1.
Availability. Available from early to mid November, the Fujifilm X-E1 will be sold both body-only and in a kit with the new 18-55mm zoom lens. Two body colors will be offered: either black or a handsome two-tone black and silver.
Body-only will be about $1,000, well below the X-Pro1 body's $1,700. The X-E1 kit with 18-55mm zoom lens will sell for $400 more, around $1,400.
The kit zoom by itself will cost about $700 and the new 14mm prime will list for $900. The X-Pro1 body requires a firmware update to shoot with either new lens.
As well as lenses, M-mount adapter, flash strobes and the remote cable, Fuji will also offer several accessories for the X-E1. These will include a leather half-case, hand grip and protective filters sized to match the various lens options. No pricing and availability was disclosed for these items.
Return to Topics.
New on the Site
At http://www.imaging-resource.com/new-on-ir you can keep track of what's new on our main site. Among the highlights since the last issue:
- Previewed: Fujifilm X-E1 (http://www.imaging-resource.com/PRODS/fuji-x-e1/fuji-x-e1A.HTM)
- Reviewed: Sigma 17-50mm f/2.8 EX DC OS HSM (http://slrgear.com/reviews/showproduct.php/product/1329/cat/31)
- Reviewed: DxO ViewPoint (http://www.imaging-resource.com/SOFT/dxo-viewpoint/index.htm) handles anamorphic distortion and keystoning with aplumb in an affordable plug-in.
- Lab Shots: Canon 1D X (http://www.imaging-resource.com/PRODS/canon-1dx/canon-1dxA.HTM)
- Previewed: Sony NEX-5R (http://www.imaging-resource.com/PRODS/sony-nex-5r/sony-nex-5rA.HTM). Not the usual update with a fast hybrid autofocus system with 99 phase-detection AF points; a touch-shutter and touch-tracking feature; and built-in WiFi.
- Reviewed: Pentax 50mm f/1.8 DA (http://slrgear.com/reviews/showproduct.php/product/1519/cat/45)
- Reviewed: ACDSee Pro 5 (http://www.imaging-resource.com/SOFT/acdsee-pro-5/index.htm)
Return to Topics.
In the Forums
Visit the Imaging Resource discussion forums at http://www.photo-forums.com to find out what people are saying about the latest digicams, hard-to-find accessories, friendly suppliers, clever techniques, you name it! Recent hot topics include:Visit the Canon sSLRs Discussion at http://www.photo-forums.com/WebX?50@@.ee92fbe
A reader asks about Raw image comparisons at http://www.photo-forums.com/WebX?14@@.eebb0aa/0
Read about Nikon lenses at http://forums.slrgear.com/index.php?showforum=5
Visit the Beginners Forum at http://www.photo-forums.com/WebX?14@@.ee6b2b2
Return to Topics.
Just for Fun: Thinking Outside the Box
We had such a good idea the other day (by accident, no doubt), we decided we just had to tell you about it. Call it our mad plot to make life a little more enjoyable.Enjoyable is not the word you would use to describe what our father-in-law is going through. It's been a couple of years since he lost his wife to Alzheimer's and a year since knee replacement surgery, which all took a toll on him.
The man who once enjoyed sitting at his computer to print photos on his desktop printer now passes the day in the recliner we all chipped in to buy him one Father's Day. He hasn't turned on the laptop by his phone table in months.
So we had stopped sending him links to albums or emailing him images.
Living on the other side of the continent from him, we can't just drop in for a visit. And the phone, frankly, has always been something of an infernal mystery to us. What could we do, we wondered, to cheer him up a little?
We only had to wonder about that a little while before we remembered what Reva, his wife, had done for us.
For decades, Reva would mail us photos of the family every week or so with a short, hand-written note that usually described the weather and what the two of them were up to that week. As we read the letter and flipped through the photos, we didn't feel quite as far away from them as we were.
Why not, we thought, print a photo or two for him each week? Drop it in the mail? With a short note about the weather, if there was nothing else to talk about?
The mail? Now that is thinking outside the box.
When we sat down to do it, we realized we had a wealth of photos to choose from. We picked a recent one of his daughter (to get in his good graces), but we might easily have chosen an old scan from the family album or an old Tri-X negative that would trigger a fond memory and a story or two. Why else are we cataloging all these images?
Then we thought outside the box again. It was beginning to become a habit.
The thought of launching our workflow solution or an image editor or some other huge application and navigating our hard drive for the image we wanted and then sizing it for a 4x6 print and firing it off to the printer was just a bit daunting. Wasn't there an easier way?
Um, yes.
We just flipped the cover back on the iPad, tapped the Revel icon (http://www.imaging-resource.com/SOFT/adobe-carousel/index.htm), found the image in our most recent album right there under our nose, sent it to our Photo Stream with another tap or two, opened Canon's marvelous little Easy-PhotoPrint app (http://www.imaging-resource.com/SOFT/canon-iepp/index.htm) and it flew to the printer.
It takes longer to tell you about it than it took to do. It seemed as if the iPad and the printer were just waiting at our feet like a couple of puppies dying to go out for a walk.
We wrote a short note, put it an envelope with the photo, addresed it, slapped a stamp on it and dropped it in the mailbox (to finish painting the picture if you've never mailed anything before).
We'll have to imagine his surprise at getting something personal in the mail. And his consternation at figuring out who it's from and what it's of. We might even imagine his pleasure at noticing a detail or two we pointed out that wasn't immediately obvious. And maybe his smile when it all comes together.
And we can also imagine it sitting there on the phone table, not quite discarded, just not put away, momentarily forgotten. Until someone comes over and sees it and asks about it. And he tells the story. Perhaps.
That's the thing about a print. It sits around in a way an attachment or a link can't. You may go right by it a dozen times a day on your way to do something. But it will be there waiting for you when you stop for a minute.
Like all the love in the world.
Return to Topics.
Dave's Deals
Looking for special prices on featured products? Because of their time-limited nature, we only publish them in the email version of this newsletter. The good news is that you can subscribe for free on our Subscriber Services page:
Subscribe for Great Deals!
We deliver -- just
Support this Publication!
Visit the
Support this Publication!
Visit
Return to Topics.
We Have Mail
You can email us at [email protected]. You can read our Letters policy at http://www.imaging-resource.com/IRNEWS in the FAQ.RE: Scanning Scanner Reviews
I found your reviews of numerous scanners -- of both available and discontinued (some of which can be found on eBay, Craigslist, etc.) -- but didn't see any comparative reviews.
I have numerous (hundreds) 35mm slides and negs that I would like to digitize. If I'd like to do a credible job of scanning these and do it without too much brain damage, of all those that you have reviewed past and present, are there any that you would specifically recommend?
-- Pete Wilkins
(Scanners don't lend themselves to a side-by-side comparison review. Hardware is only part of the story. Software is even more important and your skills in using it the key. With SilverFast and VueScan's multi-exposure, you can improve the scans of even old scanners, in fact. But beware of older equipment because, typically, scanner drivers don't keep up with operating system updates. VueScan can run many older scanners without the manufacturer's driver but check its scanner support page (http://www.hamrick.com/vuescan/vuescan.htm#supported) to confirm it will work. Our currently manufactured favorites are the CanoScan 9600F, Epson V700/V750 and Plustek 7600i, all of which we've reviewed. -- Editor)
RE: A Classic
Like Nick Baldwin in the last issue, I too have a Nikon 990 that's converted to infrared. I use it a lot and gives me great images.
-- R. Roach
(If there's such a thing as a classic digicam, we think the 990 (and 995) would be one. They don't seem to make them like that any more. -- Editor)Return to Topics.
Editor's Notes
Adobe Labs (http://labs.adobe.com/) has posted release candidates of Lightroom 4.2 and Camera Raw 7.2 with support for the Canon Rebel T4i/M, Fujifilm F800EXR, Leaf Credo 40/60, Nikon 1 J2, Panasonic FZ200/G5/LX7, Pentax K-30 and Sony RX100. Creative Cloud subscribers can, Adobe has confirmed, install release candidates without fear. On a related note, Terry White talks about using the recently updated Revel with Lightroom 4.2 (http://terrywhite.com/techblog/why-adobe-revel-1-5-just-became-my-favorite-way-to-show-my-photography/).The company also released Photoshop CS6 13.0.1 with improved security, stability and performance while also addressing a number of high priority bugs with 3D, Crop, Type, Painting, Paths and Shapes.
And it updated Photoshop Touch 1.3 for tablets with Retina support, higher resolution (12-megapixel) capability, Russian and Portuguese, Shred and Colorize Effecs, pixel-nudging precision, Apple Photo Stream support, three-finger tap enlargements and more.
Creative Cloud subscribers also received updates in August to Illustrator, Muse and Edge Animate.
Phoozl (http://www.phoozl.com) has opened its Travel Photography: Not Just Another Pretty Postcard contest for submissions until Oct. 13. Grand prize is a personal one-on-one review from Margo Pinkerton.
onOne Software (http://www.ononesoftware.com) has announced its $149.95 Perfect Photo Suite 7 will be available in October with the new Perfect B&W module plus Perfect Effects 4, Perfect Portrait 2, Perfect Layers 3 and Perfect Resize 7.5 Pro (powered by Genuine Fractals technology), Perfect Mask 5.2 and FocalPoint 2.
DxO Labs (http://www.dxo.com) has released Optics Pro v7.5.4 [MW] with support for the Pentax K-30 and Sony RX100 plus 400 more modules for Canon, Nikon, Olympus, Pentax, Samsung, Sigma, Sony and Tamron lenses for Canon, Fuji, Nikon, Olympus, Panasonic, Pentax and Sony cameras. The company now offers over 8,000 camera lens combinations to automatically correct distortion, vignetting, chromatic aberration and lens softness.
The company also announced its $79 ViewPoint plug-in and standalone geometric distortion editor will be available later this month. We have a review of the beta (http://www.imaging-resource.com/SOFT/dxo-viewpoint/index.htm).
Pictocolor (http://www.pictocolor.com) has released its $2.99 iCorrect OneClick Color for iPad. Its one-click color correction can be fine-tuned using sliders to independently adjust brightness, shadows, highlights, contrast, saturation, tint and temperature.
WD (http://www.wd.com) has announced its $899.99 My Book VelociRaptor Duo dual-drive storage system [M] with two 1-TB 10,000 RPM WD VelociRaptor drives along with two Thunderbolt ports for data transfer rates of up to 400-MB/s.
Akvis (http://akvis.com) has released its $129 Magnifier 6.0 [MW] with a new Remove Noise parameter, new presets, Mountain Lion compatibility and minor bug fixes to this image enlarging tool.
Julianne Kost talks about creativity with Love That Shot (http://lovethatshot.com/blog/2012/08/17/finding-your-passion-through-digital-imaging-featuring-julianne-kost/).
GIMP 2.8.2 has been released (http://www.gimp.org) with numerous bug fixes and the first Mac-native build.
Return to Topics.
One Liners
For just $150 per insertion you can list your URL or 800 number here (up to a maximum of 70 text characters).Digital Photography Tutorials for Beginners: http://www.photoxels.com
PhotoRescue: http://imaging-resource.com/SOFT/PHR/PHR.HTM
Curtin Short Courses: http://imaging-resource.com/cgi-bin/nl/pl.cgi?bdc
Return to Topics.
Signoff
That's it for now, but between issues visit our site for the latest news, reviews, or to have your questions answered in our free discussion forum. Here are the links to our most popular pages:
Daily News: http://www.imaging-resource.com/news SLR Gear: http://www.slrgear.com New on Site: http://www.imaging-resource.com/new-on-ir Digicam index: http://www.imaging-resource.com/camera-reviews Q&A Forum: http://www.photo-forums.com Tips: http://www.imaging-resource.com/BETTERPICS.HTM Happy snapping!
Mike Pasini, Editor
[email protected]Dave Etchells, Publisher
[email protected]
Go to Imaging Resource Home | News | Tips | Digital Camera Index | Scanner Index