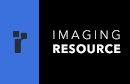Newsletters |
|
| Archive With Subject Listings |
|
Advertising |
|
| Media Kit Circulation, Ad Rates, Schedule |
|
More Information |
|
| Subscriber Services Subscribe, Unsubscribe |
|
| FAQ Frequently Asked Questions |
|
Connect With IR |
|
The IMAGING RESOURCE DIGITAL PHOTOGRAPHY
|
| Volume 14, Number 20 | 5 October 2012 |
Copyright 2012, The Imaging Resource. All rights reserved.
Welcome to the 342nd edition of the Imaging Resource Newsletter. We uncover Elements 11's new interface before creating a StickyAlbum you can put on your mobile device. Then we have a little fun with that "discovery" of Ansel Adams prints in Berkeley. We could all use a little fun, right?
TOPICS
- Feature: Adobe Elements 11 Gets a Makeover
- Feature: StickyAlbums Gets The Word Out
- New on the Site
- In the Forums
- Just for Fun: Discovering Adams at UC Berkeley
- Dave's Deals
- We Have Mail
- Editor's Notes
- One Liners
- Signoff
SPONSORS
This issue is sponsored in part by the following companies. Please show your appreciation by visiting their links below. And now a word from our sponsors:
P E N T A X
|
S O N Y
|
S I G M A
|
Are you in the digital photo business? This newsletter is read by approximately 55,000 combined direct and pass-along subscribers, all with a passion for digital photography. For information on how you can reach them, contact us at [email protected].
Feature: Adobe Elements 11 Gets a Makeover
(Excerpted from the full review posted at http://www.imaging-resource.com/SOFT/adobe-elements-11/index.htm on the Web site.)With all the talk about mobile photography and cloud-based storage and subscription software, it's easy to lose sight of that Fall classic, Adobe Elements. Once again this September, Adobe has rolled out a new version of one of our favorite image and video editing solutions.
Adobe describes its Photoshop/Premiere Elements package with four words: Organize, Edit, Create and Share. But the reason we've always been fond of Elements is quite different: Learn.
When we recently reviewed ACDSee Pro 5, we took pains to show 1) how simple it was to automatically enhance an image and 2) how the program could also handle far more complex image edits, like split toning. But it doesn't teach you how to get from one to the other -- or even when to use the first.
Over the years Elements has evolved, adding more and more new technology into its affordable and approachable package. The Organizer got face recognition (in Elements 8), the Editor got the Healing Brush, more cool tricks were included as well as more ways to share.
The conveniences of the Organizer are greatly appreciated when you return from some event with a card full of images. And the sharing efficiencies actually make it feasible to show you were there. But the editor lets you take your images beyond snapshots and your video beyond rough cuts to something you can be proud to share.
And -- here's what we love -- Elements doesn't take any shortcuts. It leads you by the hand through some sophisticated edits but they're still sophisticated edits, not just an array of presets to pick from. If you want to know more than just what button to press, Elements is for you. It has all the power of the big guys but it has more help than less powerful approaches.
Half of all Elements users are 50 or over, according to Adobe. There's always something new to learn in this game and Elements has been around for over 10 years, so we suspect it has a faithful following that really likes this approach.
We've been playing with a pre-release version of Elements 11. Let's take a look at what's new.
THREE GOALS
In a briefing with Senior Product Manager Bob Gager, he explained development of Elements is pushed along by customer requests in concert with the team's evaluation of industry trends.
This release focused on three goals: improve ease of use, instant sharing and easy video editing.
On a more concrete level, the release improves easy of use with a new interface that's much more pleasant to use than the older one, which was gradually disappearing on higher resolution monitors. It went out into the world in a beta version of Elements 11 in January and has been refined since then. Gager was pleased that new users find it more approachable but long-standing users aren't hampered by it.
Now that we're all taking great HD video with multiple devices, the problem is to make our clips actually watchable. And that means video editing. But traditional tools to edit video require going back to school. Gager said the interest in video has led to an increase in sales of the bundled Elements (both Photoshop and Premiere Elements). So the company worked on a quick editing mode and an expert editing mode for further refinement. It's sort of a two course meal instead of a smorgasbord.
The sharing game got some attention too, with instant uploads to a number of services (including Adobe's Revel). Vimeo was added for video, Cewe Color in Europe, Shutterfly in the U.S.
That's the scope of the changes, but the details are themselves pretty enticing.
THE INTERFACE
We've complained about the tiny type of Elements' menu system before and it was the first question we asked Bob. It turns out the Elements team is setting an example for the rest of the user interface crowd out there (Lion and Mountain Lion especially) with its overhaul of the Elements user interface.
Any application has dozens of options but a user can only pick one at a time. And the hierarchy of picking is often lost on designers. Adobe has simplified the screen display so you can get right to work without getting lost in the forest.
Open the Organizer and you'll see what we mean right away. There's no toolbar on top. There aren't even any buttons up there, although the big bold words function as buttons. The first of them is Import, to bring your images into the Elements database. It sits right over the view of your Albums and Folders. Elements lets you view your images either in Elements Albums or by folders on your hard disk. The new way or the old way. Up to you.
You'll notice the word Media is reversed because that's what you're looking at: your stuff. But say you want to narrow things down a bit. Then the other word buttons are right there to do it: People, Places, Events.
In some software, you'd have to do a lot of work to make People, Places and Events actually display people, places and events. But Adobe uses face recognition routines to find photos of people and GPS data to find places and capture time data to group events. It's a running start that you can refine.
Create and Share on the right side of the top bar take you right into the editor functions when you're ready with pulldown menus showing you all the options without redrawing the whole screen. It's very efficient.
But what we just love about the new interface is right at the bottom. That's where you'll find the toolbar. The icons are just the right size with a text label below. And they are colored with a light pastel tone, mainly blue but with a little red and yellow thrown in. The monochrome icon is dead.
But we're also relieved to see the visual clutter cleaned up. The most used items are at the top of the screen. The tools are at the bottom. Attention has been paid to the contrast of the type and the tools so they're actually easily read.
For older eyes, a low-contrast interface, as in Lion/Mountain Lion is not a feature these days but a liability.
The interface is a big win in our book. Sufficient reason to upgrade, right there.
ORGANIZER
The import options cover everything from images on your drive (Files and Folders), on cards in your camera or card reader, by searching your drive, from Adobe Revel and, for Mac users, from iPhoto.
The Revel import intrigued us but it didn't recognize our albums (just one big display of all our images), so we skipped it. We imported from our Files and Folders.
That's not a bad way to work in real life either. Copy your images to your hard drive from your card. Back them up. Open Elements, import them. We imported 914 image in just a minute or so, each thumbnail flashing before our eyes.
Under the My Folders view on the left side, all of our folders showed up, much as they might in Lightroom. Click on any one of them to see the thumbnails.
But what we really wanted to try were the alternate views: People, Places, Events.
People. When we clicked on People, we were advised to Add People first. That's on the bottom tool bar (which Adobe calls an action bar). We were addressed to a folder of images of people to begin with, Elements analyzed it and then presented every face it could find and asked us who they were. It only took a few seconds to add names to the faces because Elements doesn't ask for each one, just each face it can't match to a name.
We ended up with a stack for each person Elements found. Scrubbing the cursor across the image on the stack, we could see the other images in chronological order. Easy.
Double clicking takes you into the stack in a grid view and a Back button (as in your Web browser) returns you to stack view.
You can also create Groups of people, like Family or Friends or Colleagues.
Places. For Places, when we clicked Add Places, Elements found all our GPS-tagged images and pinned them on a Google map. Instantly.
As we zoomed into the map, the pins multiplied, each showing how many images were taken in that spot. So if we were just looking at Millbrae, for example, we might see 13 shots. But if we were looking at California, we'd see a pin with 105 shots. Click on the pin to see those images arrayed on the left.
For images without GPS data, you can locate the image on the map. And this works for video, too.
Events. For Events we toggled to Smart Events, which groups images by capture time (but not GPS data). A slider lets you adjust the fineness of the clustering of capturing times. That isn't set absolutely in minutes and seconds but relative to other capture times. You can even let it cluster by date instead of time.
Alternately, you can manually Add Event and group images yourself. These named events are permanent, in contrast to the Smart Events that can be adjusted. So it's a good way to refine a Smart Event that wasn't quite smart enough. Scrubbing again lets you see what's in each stack and double clicking dives into the stack.
If you want to explore the metadata hidden away in the Exif header of your image, just click on the Info button in the bottom action bar and it shows up in the right-hand column. This is a great example of how Adobe makes the interface easier to use without dumbing it down.
You still have tags and keywords to play with, if you like, too. And ratings and sorting.
Not only is this a fun way to view your image collection, but it's the natural way. We want to find photos of someone (people) or somewhere (places) or some time (events). The beauty of Elements is that it was very quick to get this all going. And we could refine it manually at our leisure. But it was efficient to use the feature, which we can't always say.
That efficiency extends to sharing your images. The Organizer's Share menu lets you move an image or a selection of them to a number of services, including Adobe's Revel, or email them. Only Apple's Mail program was supported on the Mac, though.
The Preferences give you some interesting options, including how much media analysis to do.
We were a little surprised by how much CPU time Organizer took even when idle. We never hear the fans fire up on our laptop, but Elements kept them busy doing nothing. It must have been up to something but we couldn't tell what.
STILLS
The same user interface scheme of the Organizer is used in the Editor. Except image navigation doesn't take a clue from the Organizer. You can open anything on your hard disk.
There are three levels to the Editing interface for stills: Quick, Guided and Expert. The interface tailors itself to your skill level when you select one of them. Except, that is, if you happen to open a Raw image, in which case, you're dealing with Camera Raw before Elements. And, it should be noted, can open the image in 16-bit channels.
The image pane for the Quick and Guided editing interfaces lets you view the original image and the edited image side by side (either horizontally or vertically). Or you can just look at the original or the edit.
Otherwise these interfaces are really quite different. It's like having three different image editing programs just a click away. Three that you'll actually use, we should add.
Quick has a Zoom and Hand tool (to move around the image) plus a set of basic editing tools: Quick Selection, Red-eye Removal, Whiten Teeth, Horizontal Type Tool, Healing Brush and Crop.
On the other side of the window, your options are Smart Fix, Exposure, Levels, Color, Balance and Sharpen. And the action bar has Photo Bin, Tool Options, Undo, Redo, Rotate and Organizer.
When you click on a tool, a set of tool options is displayed in the image pane under the image. When you click on a left-column option, its controls drop down. You set the control from a grid of nine thumbnails showing the effect like the old Variations option in Photoshop. As you hover over the option, the full-size image previews the change. Alternately you can refine the effect using a control like a slider.
You can do quite a bit in Quick mode and probably more than you might expect. Crop, Auto Levels to improve exposure, Healing Brush touchups and Whiten Teeth would all seem to be popular options and they're all there. In fact, Bob told us, the Crop tool is the most used tool in Elements.
Guided. When you click on Guided edits, you enter a whole new galaxy of options. The Zoom and Hand tool are still there, as is the action bar options.
But on the right, you have three categories of tutorials: Touchups, Photo Effects and Photo Play:
When you click on Levels, for example, in Touchups, nothing happens. The right pane displays the Levels command with four steps explaining just what to do. The first step has a button to actually call up the Levels dialog box. The second explains how to set the black and white sliders with a rollover image showing the difference between before and after. The third explains how to set the middle slider and the fourth tells you to click OK when you're done.
- Touchups includes Brightness and Contrast, Correct Skin Tones, Crop Photo, Enhance Colors, Levels, Lighten and Darken, Perfect Portrait, Recompose, Remove a Color Cast, Rotate and Straighten, Scratches and Blemishes plus Sharpen.
- Photo effects includes Depth of Field, High Key, Line Drawing, Lomo Camera Effect, Low Key, Old Fashioned Photo, Orton Effect, Saturated Slide Film Effect, Tilt-Shift (a new one) and Vignette Effect (also new).
- Photo Play includes Out of Bounds, Picture Stack, Pop Art and Reflection.
It's a short course on using Levels, in fact.
But it also clues you in to the options you have. So while it teaches you which tool or technique creates the effect you want, it also shows you the options you have in creating that look.
The new Tilt-Shift effect is very easy to use and very effective. No messing around with handles and other obscure aids, you just drag your mouse on the image to create the effect. And you can have more than one focus zone in your image. You can also fine tune contrast and saturation in the image.
Expert. Expert mode divides the tool column into six labeled palettes: View (with the Zoom and Hand tools), Select (with four selection tools), Enhance (with a set of six tools), Draw (with eight tools), Modify with four tools) and Color. Organizing the tools into labeled palettes helps the infrequent dabbler but it's not a bad idea for anyone.
That sounds like a bounty of options but the tools are skewed more toward scrapbooking functions than image editing. There's a Cookie Cutter tool, for example, to mask an image in a shape you can rotate, angle or skew, feathering the selection as you wish. But there's no White Balance command (you use the Adjust Color command in the menu system for that).
But the tools are straightforward. As someone who can't shoot straight, we've become aficionados of Straighten tools. Elements works very nicely for horizontal straightening. Just draw a line on the image that should be horizontal and the image will be rotated. There are options for handling the background, too, so you retain control of the crop. We couldn't figure out how to straighten an image with a vertical line, though.
The interface is so attractive that menu items almost seem hidden. One such is Correct Camera Distortion. But this filter doesn't refer to a database of camera/lens combinations like Lightroom. Instead it presents your image with a grid overlay you can manually manipulate to remove lens distortions, vignette, control perspective and extend the edges (cropping the image).
Another interesting menu command you won't find elsewhere is Divide Scanned Photos. Most all-in-ones these days can do this automatically, scanning a group of prints and then writing each print to a separate file. But if yours can't, this command will take care of it.
On the other hand, there's a small palette available when you click on More that displays tabs for Info, Navigation, History, Histogram, Color Swatches and Actions. There's also a Layers option on the action bar to display Layers in the right-hand column, which is the way you see what a Guided edit has done.
Among the new filters are Pen and Ink, Comic, Graphic Novel.
Refine Edge is a button in the selection tool options panel. You can enable the Edge Detection feature, repaint and see a much more complex mask of the image. Without breaking a sweat.
VIDEO
The user interface improvements in Photoshop Elements are also used in Premiere Elements. And editing has been enhanced with a Quick mode in addition to the Expert mode to make common improvements easy to (find and) make.
Quick mode also makes it easy to add transitions, some of them quite complex. Just pick a transition and drag and drop it between clips. Set the duration, change how much of it appears in each clip (or center it between them) and that's it.
You can adjust the clip easily, too, automatically fixing exposure or lighting.
All of the adjustments are done in real time, so you don't have to render the video to see the effect.
The new vignette effect has been included in Premiere, too. You can keyframe these effects in Expert mode.
The Effects section has a new category called FilmLooks, which let you drag and drop effects like Old Film, Pandora, Newsreel. Scratches, jitter, all sorts of effects are mixed to create the look automatically. Some of them are patterned after strongly-styled Hollywood movies to give you that look. So Pandora, for example, turns all the skin tones blue.
Another new feature is Time Remapping, which lets you play around with both slow and fast motion techniques. You drop a Time Zone on to your clip, adjust the start and end of the clip, set a speed (fast or slow) and play it. So the Time Zone adjusts playback speed.
During pre-analysis of your video clip, Elements will automatically enable software stabilization to reduce camera shake if necessary.
PRICE & AVAILABILITY
The full price is $99 for either Photoshop Elements or Premiere Elements, $149 for the bundle. Existing customers back to v1.0 are eligible for upgrade pricing of $79 for individual products and $119 for the bundle.
Adobe also noted that previously exclusive tutorials, album templates, etc. will now be available free to all users. Previous Elements users with Photoshop.com accounts will continue to receive free services until September 2012.
CONCLUSION
With Apple's iPhoto and ACDSee Pro, there's always been a lot of competition in this arena. And with newer cloud-based apps full of presets and quick editing magic, the game is only heating up. But Elements remains the one tool with the hottest image engine harnessed to both simple and advanced tools plus tutorials that explain how to do things. Nobody does it better.
Return to Topics.
Feature: StickyAlbums Gets The Word Out
(Excerpted from the full review posted at http://www.imaging-resource.com/SOFT/stickyalbums/index.htm on the Web site.)When business gets slow, we look earnestly into the executive washroom mirror here at the bunker, clear our throat, take a moderately deep breath (nothing that would tempt a cough) and belt out a few lines of that How to Succeed in Business hit, "I Believe in You."
It gets the blood going.
But it doesn't do much for business. In fact, nothing in that play that will even get you into business school. It's pure romance.
Had it been about business, that hit tune would more likely have been called "Let's Promote This Thing." You can have a shelf full of bottled secret sauce but if you don't promote it, get some hair spray to erase the expiration dates. Those bottles aren't going anywhere.
Promotion, of course, is the part of running a business nobody enjoys. Because nobody goes into business to promote. They go into business because they love something other than promotion.
But there's no escaping it. You have to promote your business.
BUT HOW?
"How do you do that?" you ask, pointing out that we live in a one-handed society, the other hand being occupied with a cell phone 24/7.
You hit 'em where they live. On that little screen. Pow!
That takes a little help, though. Fortunately, Nate Grahek, founder of StickyAlbums and a Minneapolis-based photographer himself (http://nathangrahek.com), has put together an intriguing subscription service to do just that. Help your work do its own promotion on those little screens, that is.
ABOUT NATE
Nate's story is pretty interesting in its own right. He explains how he started the company and grew it to 1,500 customers in three months in this Marketing Show (http://www.marketingshow.com/nate-grahek-stickyalbums-interview/) interview.
WHAT'S A STICKYALBUM?
StickyAlbums (http://www.stickyalbums.com) makes it possible to convert 20 to 40 (ideally) of your images into an HTML slide show that plays on a cell phone or tablet. This slide show is branded with your logo and contact information (including an optional tap-to-call phone number) so whoever looks at the images can also get in touch with you.
These slide shows can be effortlessly shared on Facebook, Pinterest and Twitter, too.
To the viewer, these slide shows function like mobile apps with an icon on their home screen. All they have to do it click to start them up. No typing some URL.
Nice concept, right? Absolutely. But the devil is in the details. Just how hard is it to do this?
HOW TO BUILD AN ALBUM
Nate has put together a very helpful Web site to guide you through the process. No, we should say it's an unusually helpful Web site. In just a couple of short videos, Nate shows you how to build an album.
We started by viewing the pages linked to the Start Here button.
The first one, which is just 3:39 long, is called "How to create a StickyAlbum."
It's a two-part process, Nate explains:
The first step covers three important tasks:
- First you use your image editing software to create the album content.
- Then you use the StickyAlbum Builder to assemble the slide show app.
The second step involves three tasks:
- Select the images you want to include
- Resize them to 1600p on the longest dimension to minimize upload and download times as well as storage requirements on the mobile device
- Customize your branding files using templates you download from the site. You use these files to identify your business, of course, but also the slide show content.
When you've done that, Builder will create the slide show, present a link plus a nice HTML email with the link in it for your client and give you the option to share the link on social networks.
- Add your contact information in a simple Web form
- Upload the images
- Crop and arrange the images
And, yes, there's a video on using Builder, too. This one is a bit longer at 6:17. But the Builder is what sets StickyAlbums apart from the rest of the world.
There are two tabs of data to contend with: My Albums and My Account. My Account holds all your default JPEG collateral and contact info. My Albums lists all your albums with Edit, Duplicate, Resend Email and Delete options.
Building an Album starts with the New Album button, prepopulated with your default information. Overwrite your defaults by uploading new JPEGs (with exactly the same dimensions, of course). You also set background colors (there are three but you should think of them as just one, as Nate explains).
Then you upload your album images. Nate recommends Chrome or Firefox but we used Safari on Lion with no problem at all.
Images are automatically cropped into square images for the gallery display of the album. If you don't like the crop (we had a few doozies), you can move edit the crop quite easily.
You can also rearrange the order in which the images appear.
With everything set up, you confirm you're ready to build the album. But you don't have to do this all in one gulp. Builder has been recording your progress and you can pick up where you left off in another session.
When the album is built (don't blink), Builder displays a link to it as well as a sample email you can send your client.
THE TRICKY PART
The tricky part in all this is customizing the templates. There's a second 3:30-long video on the Start Here page that explains how to do that.
The first thing to do is download the templates, all contained in one .zip file. They include:
So you have two files for each image you have to create. One is the layered Photoshop file you can work on and the other is the JPEG output file, which is just an example of what you're after, helpful if your image editing application can't read PSD files.
- header_logo.jpg: An example JPEG of the image that sits at the top of the slide show
- header_logo.psd: A Photoshop file with layers to help you create the logo file
- homescreen_icon.jpg: An example of the square icon you tap to launch an app
- homescreen_icon.psd: The layered Photoshop file to help you create the icon file
- Horizontal_Loading_Screen.jpg: An example wait screen to display to the viewer while the images are downloading
- Horizontal_Loading_Screen.psd: The layered Photoshop file to help you create the wait screen
- Vertical_Loading_Screen.jpg: An example wait screen to display to the viewer while the images are downloading
- Vertical_Loading_Screen.psd: The layered Photoshop file to help you create the wait screen
You can't upload the Photoshop files, just JPEGs.
You can create these four files for every album you create to personalize them with a unique look. Say you shot the Opposites-Attract wedding. You could have a key shot be the icon (how can they resist tapping that?) and the wait screens could include the key shot.
You can also create default JPEGs for all four items, so if you don't bother to create a personalized wait screen, for example, the Builder will use your default.
You tell the Builder all about this when you enter your contact information and upload your images. It's all very clear.
There's also a little help file on the Start Here page with some advice about what to do and not do for these images. It also shows examples of them in use so you get the idea.
IMAGE SIZING
The Start Here page is also very helpful when it comes to figuring out how many images to include.
Mobile devices don't have the capacity of your hard disk and the monitors are not quite as generous as your desktop system. So full resolution images are overkill.
In fact, the page notes, there is currently a 50-MB limit to mobile Safari's offline storage. And since the viewer is seeing the images in a browser, that's not a bad limit to adopt. It means, as the page says, you'll limit yourself to 20 to 40 1600-pixel images.
SUPPORT
We were, as we said, impressed with the Start Here videos. They were short and sweet. And both the My Account and Builder forms were very clear with everything you needed to know right at hand.
That's more than enough to make you proficient with StickyAlbums.
But in the course of our testing, we had a few questions that gave us a chance to work with the support staff. In every case (and there were a couple), our questions were quickly addressed. When on one occasion the answer wasn't obvious, the support technician contacted the developer to get an explanation for the behavior that we were wondering about. And apologized for the delay.
Support was not only competent and helpful but unusually courteous.
You may have noticed in some of the screen shots that live help is also available. There's a lime green button on the left margin for it. We never actually needed that but we're impressed that it's available. StickyAlbums really could teach a few major corporations how to conduct themselves.
In fact, Nate believes the most effective way for a small company to compete with the big boys is via customer service. He's even phoned customers who email support questions if they have a phone number in their signature. Compare that to endless call center waits and mysterious dropped calls to see what he means.
PRICING
So what's this cost? StickyAlbums offers three subscription levels: Trial, Starter and Professional:
As he adds features to the product, Nate raises the subscription price.
- The Trial offer includes your first album of up to 12 images at no charge for one month of hosting but it includes the StickyAlbum logo.
- The $21/month Starter deal allows you unlimited albums of unlimited images (but 40 is pushing it in the mobile universe) with lifetime hosting (even if you stop subscribing) but with the StickyAlbum logo again.
- The $189/year Professional option includes the Starter deal but with an optional StickyAlbum logo. That's 15.75 a month, tax deductible. And you can charge the client for the app, too.
CONCLUSION
Unlike a lot of great ideas, StickyAlbums is actually a pleasure to use. You won't balk at creating a new slide show for an event or a shoot. You'll spend most of your time picking images, not formatting them or updating code to display them. It just works with a nuisance factor of zero.
And as simple as it is for you, it's as accessible for your clients and their friends. All they have to do is share a link. You build it, they come.
Outright prolonged applause!
Return to Topics.
New on the Site
At http://www.imaging-resource.com/new-on-ir you can keep track of what's new on our main site. Among the highlights since the last issue:
- Reviewed: StickyAlbums (http://www.imaging-resource.com/SOFT/stickyalbums/index.htm)
- Reviewed: Canon EF 600mm f4L IS II USM (http://slrgear.com/reviews/showproduct.php/product/1417/cat/10)
- Reviewed: Canon EF 24mm f/2.8 IS USM (http://slrgear.com/reviews/showproduct.php/product/1495/cat/10)
- Reviewed: Adobe Photoshop/Premiere Elements 11 (http://www.imaging-resource.com/SOFT/adobe-elements-11/index.htm)
- IR's Photokina 012 coverage (http://www.imaging-resource.com/events/photokina-2012) includes all the new product announcements and more interviews with industry leaders.
Return to Topics.
In the Forums
Visit the Imaging Resource discussion forums at http://www.photo-forums.com to find out what people are saying about the latest digicams, hard-to-find accessories, friendly suppliers, clever techniques, you name it! Recent hot topics include:Read about Canon dSLRs at http://www.photo-forums.com/WebX?50@@.ee92fbe
A reader posts his impressions of the Panasonic Lumix DMC-G5 at http://www.photo-forums.com/WebX?14@@.eebb15f/0
Read about Canon lenses at http://forums.slrgear.com/index.php?showforum=4
Visit the Scanners Forum at http://www.photo-forums.com/WebX?14@@.ee6b2ae
Return to Topics.
Just for Fun: Discovering Adams at UC Berkeley
We nearly choked on our coffee when we read that a certain Professor Catherine Cole had discovered 605 signed prints by Ansel Adams (http://www.sfgate.com/art/article/Ansel-Adams-prints-found-at-UC-Berkeley-3909179.php).When we recovered, we turned around to look at the wall behind us. It was still there, one of the 605 images Coles had professed to discover. But that one choking question lingered.
How do you discover something that's on our wall?
And don't tell us you do it in a library. You can discover stuff in an attic (especially if it isn't your attic). But you can't discover stuff in a library. Ask any librarian.
In fact we asked Rachel Mundstock, an information scientist we consult when we have a research issue. Can you discover things that are in a library, we asked her.
"I don't think you can say you discovered these images in the library," she confirmed. "They were recorded, it was known that they were in the collection. She may have pushed someone to frame them and put them on a wall, but they were never lost or anything."
Now it's true you may not have known about these images Adams took of the University of California system in the 1960s. But you probably don't really know much about any of his commercial work. Right?
In fact, unless you've read his book on artificial lighting, you may not even have seen any of his commercial work.
But a few of us have known about the UC images for a while. Alumni, like ourselves and Rachel, for example.
In fact, Rachel used Adams images in the UCLA History Project (http://alumni.ucla.edu/share/ucla-history/book.aspx) she worked on. That project produced a book on the history of the campus for its recent 100th anniversary.
We asked her how she managed to dig up the images without actually discovering them.
"We had a letter from the UC Regents authorizing us to anything in the system, so that covered the Adams pic. There was a high-res scan, I don't think we ever dealt with the originals."
The originals, of course, would be the negatives. As a commercial job, Adams would typically have kept those, giving the client prints in return for a check. But we don't know what this particular contract stipulated.
We do know, however, where the negatives are. We "discovered" them (without leaving our chair) at the California Museum of Photography (http://www.cmp.ucr.edu/mainFrame/collections/guides/adams/default.html). The museum was unsurprisingly forthcoming about it: "While the 605 Fiat Lux fine prints made by Adams were deposited with Berkeley's Bancroft library, his negatives for the project -- over 6,000 of them -- now reside with the California Museum of Photography (CMP) at UC Riverside."
They're scans of six black and white film formats: 8x10, 5x7, 4x5, 3x4, 2-1/4 and 35mm. Some entries capture images from multiple negatives so you can study the sequence of images.
Back to those prints, though. The Bancroft (http://bancroft.berkeley.edu) is a special collections library. You register to enter, put your stuff in a locker and enter the library to request the rare materials you're after, which are then brought to you.
You can use a camera for $10 a day if the materials are not fragile. Otherwise, you can only use a pencil. The rules may seem strict but they let ordinary (but serious) people like us handle things like original Mark Twain manuscripts, for example.
They've got over eight million photographic/pictorial materials in the collection, just to put this "discovery" in perspective.
Times are hard for the old alma mater. It's a state-supported institution. In our day, tuition-free. The society we sprang from believed its children should have the opportunity their achievement merited so it built a free university system that guaranteed a place to anyone with a high school GPA over 3.0.
These days it isn't free. And state tax revenues are so suppressed that the system has been enduring cutbacks for a while now -- with more looming.
Enter Professor Cole and the box of Adams prints lying undisturbed in the Bancroft. She's not a theater arts professor for nothing. They were the perfect prop to make a point.
Concerned about the fate of the UC system, Professor Cole was researching the California Master Plan for Higher Education when she ran across the prints in the archives (so she wasn't troweling up dirt under the floor boards in the basement of the Bancroft). "I really felt frustrated that at the current moment there aren't horizons at the university," she told the SFGate reporter. "There isn't long-range vision."
So she got 50 of them framed and exhibited at the Bancroft Library Gallery. You can see a slide show of the Fiat Lux project (http://onthesamepage.berkeley.edu/content/photos) from which they came without the bother of going to (and finding parking in) Berkeley. Fiat Lux (Let There Be Light) is the university's motto.
The project itself was conceived in March 1963, when Ansel Adams and Nancy Newhall accepted a commission from UC President Clark Kerr to produce a book to commemorate the centennial celebration of the university. Like the UCLA History Project, in fact, an approach other campuses in the system have also taken, including UC San Diego ((http://libraries.ucsd.edu/about/domain/2011/winter/50th-anniversary.html) recently.
Four years later, Fiat Lux: The University of California was published by McGraw Hill. And then Gov. Ronald Reagan fired Clark Kerr. You had to be there. And even then it wasn't funny.
That's about when "long-range" got divorced from "vision." But our print hanging on the dining room wall certainly has long-range vision. It's the fifth image in the SFGate story, titled "West From the Big C," showing the long view from the hill behind Bowles Hall to the horizon of the Pacific Ocean. The highlights are blown in that gorgeous shot, but they should be. Fiat lux.
Long-range vision, though, shouldn't be blown. Unfortunately it seems to be just one more of those things from the 1960s that needs to be "discovered" again in the 2010s. Right where we left it.
Return to Topics.
Dave's Deals
Looking for special prices on featured products? Because of their time-limited nature, we only publish them in the email version of this newsletter. The good news is that you can subscribe for free on our Subscriber Services page:
Subscribe for Great Deals!
We deliver -- just
Support this Publication!
Visit the
Support this Publication!
Visit
Return to Topics.
We Have Mail
You can email us at [email protected]. You can read our Letters policy at http://www.imaging-resource.com/IRNEWS in the FAQ.RE: Not So EasyShare
I was wondering how to get Kodak EasyShare software now that Kodak has pulled it from its site.
My question to you is do you happen to know where I would be able to either download a CD copy of version 8 or higher of the program or be able to purchase the CD?
-- Gary Schrader
(You're right that since Sept. 5 Kodak no longer makes EasyShare software available for download. Even our favorite old applications museum (http://www.oldapps.com/category/image_editing) doesn't list it. You might be able to find a Kodak digicam for sale still (eBay, Craigslist, etc.), which would include the CD with EasyShare on it. You'd want one of the latest vintage cameras for the most recent software release, of course. -- Editor)
RE: Scanning 5x7 Film
I have a 3-month-old Epson V700 and use the bundled Epson software. I have gotten remarkable results, but am now stuck trying to scan a valuable 1928 B&W negative that was 5x7 but has shrunk a little in 85 years. Can I make my own film holder from black card? Does the film need to be suspended to be rendered sharp?
I have about 40 of these old negatives and even some on glass plates. Your suggestions would be appreciated! I had hoped I could just lay the negative flat on the glass, review, crop and scan.
-- Ron Light
(We'd certainly try scanning the film laid directly on the glass, taping the the film down to keep it flat. Flip the film over if the scan isn't sharp. A couple of sheets of glass to sandwich the negative would be our next try. Hard to keep clean, but it would raise the film off the platen and keep it flat. Your best bet, really, is to email [email protected] to ask what your options are. -- Editor)
RE: A 120 Plustek?
Maybe you're already aware of this new product but I think it would be worthy of a review when it's available. I haven't seen a new 120 film scanner for quite some time, aside from the Epson flatbeds: http://plustek.com/usa/products/opticfilm-series/opticfilm-120/introduction.html
-- Chad
(We've had our eye on this and have requested a review unit, Chad. But as far as we know, it hasn't been seen in the wild yet. -- Editor)Return to Topics.
Editor's Notes
Adobe (http://www.adobe.com) has been busy. Lightroom 4.2 [MW] and Camera Raw 7.2 were released with Revel album support in Lightroom and support for 21 new cameras in ACR.Photoshop Elements and Premiere Elements 11 also got their annual updates with a cleaner, more readable interface and new tricks.
Three lens profiling utilities were also released: Lens Profile Creator 1.0.4, Lens Profile Downloader 1.0.1 and DNG Profile Editor 1.0.4.
The MacArthur Foundation (http://www.macfound.org) awarded fellowships to Uta Barth, a conceptual photographer who studies our perception by using her own home as her subject and An-My Le, who photographs landscapes transformed by war.
George Jardine (http://mulita.com/blog/?page_id=4130) has published his $29.95 A Workflow Story, 11 videos on using Lightroom 4 on location.
Benro (http://www.benrousa.com) has announced its $229 MeFOTO transfunctional travel tripod/monopod kits in red, green, blue, gold and titanium metallic colors. The reverse folding leg system with twist rubber locks converts from tripod to monopod.
Andrei Doubrovski (http://elementsplus.net) has released his Elements+ 5.0 add-on for Photoshop Elements, unlocking functions like curves, paths, color channels, Smart Filters and more. This release adds color balance, black & white, exposure, vibrance, selective color.
O'Reilly has published Photoshop Elements 11: The Missing Manual by Barbara Brundage. The title is available via the Imaging Resource Amazon affiliate program at a 35 percent discount (http://www.amazon.com/dp/1449316131/?tag=theimagingres-20).
Ilford (http://www.ilford.com) has announced three new Galerie Prestige fine arts photo papers: the acid-free, lignin-free fibre based Gold Mono Silk, 330gsm Gold Cotton Smooth and Gold Cotton Textured unbrightened matte papers and 220gsm double-sided Fine Art Smooth and Fine Art Textured.
Damiani has published Joe's Junk Yard by Lisa Kereszi whose grandfather Joe, a boxer-turned-junkman, built an empire of used cars and scrap metal in Chester, Penn., during the 1950s. The title is available via the Imaging Resource Amazon affiliate program at a 29 percent discount (http://www.amazon.com/dp/8862082304/?tag=theimagingres-20).
XPro Software (http://www.xprosoftware.com) has posted GeniuX Photo EFX Release Candidate 3 Service Pack 4 with a module for photo book pagination, batch processing, a custom filter lab, fast Raw file loading and a learning center with over 40 lessons.
The Plugin Site (http://www.ThePluginSite.com) has announced its $39.95 FilterHub [MW], a panel extension for Photoshop CS4/CS5/CS5.5/CS6 that replaces Photoshop's Filter menu.
George Eastman House has (http://www.geh.org) appointed Dr. Bruce Barnes as the eighth director of the museum, the world's oldest museum of photography and one of the largest motion-picture archives.
Binh Danh's modern daguerreotypes of Yosemite is showing through Oct. 27 at the Haines Gallery (http://www.hainesgallery.com) in San Francisco. See the interview in SFGate (http://www.sfgate.com/art/article/Binh-Danh-s-Yosemite-daguerreotypes-3889834.php).
Return to Topics.
One Liners
For just $150 per insertion you can list your URL or 800 number here (up to a maximum of 70 text characters).Digital Photography Tutorials for Beginners: http://www.photoxels.com
PhotoRescue: http://imaging-resource.com/SOFT/PHR/PHR.HTM
Curtin Short Courses: http://imaging-resource.com/cgi-bin/nl/pl.cgi?bdc
Return to Topics.
Signoff
That's it for now, but between issues visit our site for the latest news, reviews, or to have your questions answered in our free discussion forum. Here are the links to our most popular pages:
Daily News: http://www.imaging-resource.com/news SLR Gear: http://www.slrgear.com New on Site: http://www.imaging-resource.com/new-on-ir Digicam index: http://www.imaging-resource.com/camera-reviews Q&A Forum: http://www.photo-forums.com Tips: http://www.imaging-resource.com/BETTERPICS.HTM Happy snapping!
Mike Pasini, Editor
[email protected]Dave Etchells, Publisher
[email protected]
Go to Imaging Resource Home | News | Tips | Digital Camera Index | Scanner Index