Up to Imaging Resource Printers Page
Use your browser's "Back" button to return to the previous page, or the links at the top and bottom of this page to navigate to related information. If you have difficulty fitting the text on this page onto your printer output, simply resize your browser window to a narrower width and print again.
Remember us when it's time to buy!
Dave here: Have our reviews been helpful to you? (Is this article you're reading right now useful?) Preparing this level of information on as many products as we do is incredibly hard work, not to mention expensive. Things on the Internet may look like they're free, but they're not. (As a lot of big dot.com companies are finding out these days.) Somewhere, somebody has to pay to produce worthwhile content. YOU can help us though, by remembering us when it comes time to make your purchase. Would you consider coming back to our site and clicking-through to one of our advertisers to make your purchase? Every dollar you spend with one of our advertisers helps us directly (in affiliate fees) or indirectly (the advertiser will keep renewing their ad contract with us). To make it easy for you to support us, here's a URL you can visit, to see all our current advertisers, with links to click on that will register your visit to them as having come from our site. It's up to you where you buy, but Mike, Mike, Kim, Yazmin, Marti and I would be really grateful if you'd help us out by choosing one of our advertisers to purchase from.
Thank you for your support!
Dave Etchells, Founder & Publisher
Visit our "Buy Now" Page:
https://www.imaging-resource.com/buynow.htm
Back
to Full Epson Stylus Photo 2000 Review
Up to Imaging Resource Printers
Page
Epson Stylus Photo 2000Finally! A true, *archival* photo inkjet printer, with 200+ year fade resistance! Review First Posted: 1/25/2002 |
|
|
|
Amazing lightfastness, rated at 200+ years for framed prints on Epson Archival Matte Paper. | |
|
|
Border Free photo printing on some paper sizes. | |
|
|
True, six-color photo printer using pigmented inks for long print life. | |
|
|
1440 dpi for smooth, sharp photos. |
Manufacturer Overview
Epson America Inc. has been at the forefront of inkjet printer technology for many years. Best known for its MicroPiezo technology, which played a major role in the launch of photo-quality inkjet printing, Epson continues to innovate in its race to be the number one printer manufacturer. In 2001, Epson introduced a range of inkjet printers (most of which I've now reviewed) that introduced true borderless printing on standard photo paper sizes, dot resolutions as high as 2,880 x 720 dpi, ultra-small four-picoliter droplet sizes, and rated print lifetimes of up to 26 years on Epson media, when mounted in a glass-fronted frame. (To protect from atmospheric contaminants like ozone.)
For professional photographers though, the issue of print life remained an insuperable obstacle to widespread adoption of inkjet printing for commercial output. Even with a 26-year print life rating, inkjet prints still weren't in the same league as the best conventional photo processes, making most pros reluctant to use them for revenue-producing work.
Epson once again came to the rescue though, with the introduction of micro-pigmented inks, which used microscopic particles of solid pigment, rather than organic dyes as colorants. The result was prints that just don't fade. It turns out that the 200+ year print life is actually limited by the life of the paper substrate, more than the ink pigments, meaning that the life span could likely go even longer if the paper itself didn't yellow over time.
The Stylus Photo 2000P is the first photographic inkjet printer to use micro-pigmented inks, and I have to say it's a pretty impressive device. I did find that it requires more care and attention to color management than the garden-variety dye-based inkjet machines, and does exhibit some metamerism (more on that big word later), but if you're a practicing professional looking to maintain control over your creative product all the way to the final print, the Stylus Photo 2000P is the printer to have. Read on for all the details...
High Points
Overview
The Stylus Photo 2000P is a photo-quality color inkjet printer intended for
professional and serious amateur photographers who want to take control of every
aspect of their digital print production -- from capture to output -- with excellent
quality and true "archival" print life. The 2000P offers photo-quality
image reproduction (1,440 x 720-dpi resolution) in a desktop printer package,
capable of printing images as large as 13 x 44 inches in "banner mode,"
or up to "super B" size (roughly 13 x 19 inches) on individual sheets.
Measuring 23.6 x 11.2 x 7.1 inches (609 x 311 x 175 millimeters) and weighing 17.6 pounds (8.4 kilograms), the 2000P has a fairly large footprint that increases further to accommodate the extended output tray (11 x 14-inch paper) and top-loading paper feed. Plan on a total of about 30 inches of depth and 16 to 17 inches of height to accommodate the 2000P in printing mode.
Some recent Epson printers offer "Border Free" printing, allowing them to print "full bleed" images to all four edges of standard paper sizes. The 2000P won't print a bleed to all four edges, but does support printing to the left and right edges on some sizes of roll paper. (A roll paper feed adapter is included as standard equipment with the unit.) I didn't experiment with roll paper printing on the 2000P, and the manual is a bit confusing in this area, but examining the printer itself reveals "ink catcher" wells (as used by the borderless printing feature) positioned for paper widths of 4, 8.3, 8.5, and 12.95 inches. As you might expect, you can also print long banners or panoramic prints using roll paper, up to a maximum size of 13 x 44 inches.
Epson is well known for its continuing innovation in MicroPiezo inkjet technology, which forces the ink through the print heads with mechanical pressure rather than heat (thermal inkjet). Unlike some of their other printers, Epson hasn't published the droplet size used by the 2000P, but the dots it creates do look a little bigger than those made by the four-picoliter droplets of the 780 and 1280 dye-based models. The 2000P does apparently use variable droplet sizes though, to produce very smooth tonal gradations. Despite the larger droplets used by the 2000P, in its highest-quality mode, it's almost impossible to see any dots with the naked eye. Each color is distributed with a 48-nozzle print head, for a total of 48 black and 240 color (48 x 5 colors) nozzles.
While the 2000P's dots are all but invisible in color mode, when printing using the black ink only, they're pretty evident. And as I'll discuss later, printing black & white with the full color ink set is a little problematic. If you're primarily a black & white photographer, the 2000P probably won't be your first choice.
The printer's USB interface provides fast, direct connection to Macintosh or Windows computers, and a parallel port connection is available as well.
Additional accessories supplied in the box include Black and Color ink cartridges, a power cord, User Manual, Quick Start Guide, and a CD-ROM with bundled software (including Epson drivers for Windows 95, 98, 2000, Me, NT 4.0, and Macintosh operating systems; Epson Film Factory for both Mac and Windows; and both Mac and Windows versions of ArcSoft's PhotoImpression 3.0 and QBeo's PhotoGenetics 2.0, trial version). (Note that this last may change: QBeo unfortunately ceased operations in December, 2001, just before this review was published.) The printer cables (USB or Parallel) are not included.
The 2000P's six-color printing requires two ink cartridges: one Black and one Color (cyan, magenta, yellow, light cyan, and light magenta), which sell for $29.70 and $34.20, respectively, through Epson's online store. Of course, the "street" prices of the cartridges will be less if you shop around, possibly quite a bit less if you get lucky on the Internet. Like all of Epson's most recent printer designs, the 2000P uses "smart" cartridges, with chips in them that keep track of how much ink has been used. (The photo above shows the chip on a cartridge from a 780/785.) The advantage of this is that you can take cartridges in and out of the printer, and it won't get confused about how much ink is left. This is handy if you're planning an unusually long print run, and want to load up a fresh cartridge to prevent running out in the middle. The downside is that the chip prevents the cartridges from being refilled, since the cartridge "knows" when it's empty. (There are apparently ways around this, involving toggling the printer power at strategic times, but I'll leave it to those interested to track down the information for themselves. I don't want to be responsible for anyone damaging their printer.)
Epson has also provided a wide range of paper options for the 2000P, with a total of five different paper types/surfaces, ranging from glossy to matte finish and watercolor paper. Print life on all paper types is very long, in excess of 100 years, with the Archival Matte paper offering the longest rated life, at 200 years plus. (Print life may vary depending on lighting, humidity, and Ozone levels -- all of which can significantly reduce longevity.) As I mention elsewhere, the pigments used in the 2000P's inks are extraordinarily stable, to the point that the real limitation in print life is the paper itself, not the inks.
As mentioned above, the 2000P can print to the edges of the page when using roll-fed paper in any of four sizes. It doesn't provide the true edge-to-edge printing of cut sheets offered by the 780, 785, and 1280 models, but the roll-feed option could be very handy for a pro spooling off dozens of photos at a time. Just let it run, collect the paper afterward and run it through your paper trimmer to cut it to size. Several different options in the driver software control how the printer lays out the images on roll paper, either butting them up against each other or leaving gaps between them. In addition to its stellar photo printing capabilities, the 2000P is also capable of producing tack-sharp black-only pages for the occasional invoice or word processing document. It's really too slow in this mode though, to be used for anything other than very occasional one- or two-page print jobs.
The 2000P offers six printing modes when connected to a Macintosh or Windows computer running Epson's driver software. Draft mode is for faster printing of draft text documents (although even in this mode, it's no speed demon). Normal mode is for Web pages, business documents with text and graphics, and similar everyday printing needs (default mode). Fine mode creates higher quality text and images, at the further cost of slower print times, and Photo mode provides the highest quality images. Print speeds vary from a minute and 58 seconds per page in Draft mode, to 25 minutes 37 seconds in the highest-quality Photo mode (with the "Super" option selected in the print driver).
Design, Functions and Controls
The 2000P features a dark grey body, with a metallic silver dust cover that
protects the printer head assembly. The body measures 23.6 x 11.2 x 7.1 inches
(609 x 311 x 175 millimeters) without the paper trays extended, and weighs 17.6
pounds (8.4 kilograms), making it a good bit larger than average, but not too
heavy for the size. The top-mounted paper support handles sheets up to 13 x
19 inches, but I noticed that a 19-inch sheet of paper hung over the end of
the tray by quite a bit. The lower paper output tray folds up against the front
of the printer, flipping down when the printer is to be used.
The dust cover lifts up to provide access to the two printer cartridges: one Black and one Color (cyan, magenta, yellow, light cyan, and light magenta). The cartridges are easy to install, and when in place, are primed and loaded by pressing the Ink Cartridge Replacement button in the lower right corner of the printer's front panel. The ink cartridges feed into a series of MicroPiezo print heads, with 48 nozzles per color, and the entire assembly travels back and forth across the paper on a metal rod. Ink is deposited by applying pressure to the ink chambers, forcing the ink out through the nozzles. Epson claims that this process is more precise and consistent than competitors' thermal ink printing process (heating the ink to force it out of the print head), and based on the positive market response (and excellent print quality), they seem to have developed a very successful formula. The printer periodically initiates a cleaning cycle, which can be repeated manually several times for deeper cleaning whenever necessary, and an automatic Ink Low / Ink Out detection system enables you to keep up with ink levels for each cartridge, simply by viewing the Printer Driver menu.
The top right side of the printer has an Adjust lever (normally hidden under the top cover), which can be set to the "+" position when you use thick paper or envelopes, to help prevent ink smearing.
At lower right, three buttons control Power (far right), the Load/Eject button (right center), and the Head Cleaning button (near right). Hidden under the cover is a big yellow button that moves the print head into position at the far left-hand side of the printer, so you can change the ink cartridges.
The left side of the printer is blank, with no printer controls.
At the bottom of the printer's back panel are the USB connector for Macintosh 8.5.1 or later or Windows 98 / Me/ 2000 / XP computers, and a Parallel Port for Windows 95 / 98 / NT 4.0 / 2000 computers. The top paper support slides into a plastic slot at the top of the back panel, holding a variable amount of paper, depending on its thickness.
Operation
The 2000P works like any other desktop printer, with printer drivers and utility
software for both Windows and Macintosh platforms. Together, they provide a wide
range quality and speed settings, image editing functions, color management, and
page layout controls. The following is a list of the four basic printing modes
and Epson's recommendations for the use of each mode:
The printer driver has a full array of image enhancement controls, including Automatic or Advanced printing with Saturation, Brightness, and Contrast settings. It also provides Tone, Detail, Smooth Edges, and Color controls, with options for using Epson's automatic PhotoEnhance mode, No Color Adjustment, or sRGB or various color spaces.
The more standard controls include paper size options, paper types, Border Free printing, page layout, and the Utilities section, which controls print head functions like nozzle cleaning, alignment, and ink level checks. You can also create and apply a watermark to your images, with suggested templates for "Confidential," "Draft," "Urgent," and "Priority."
For a more detailed explanation of the menus and options available in the print driver software, see the "Computer Drivers" section below.
Performance
I guess it's reasonable that you'd have to trade off some aspect of performance to get the archival print life that the 2000P delivers, and as it turns out you do indeed have to give up some print speed. Probably not quite as much as you might think though, given the general rap the 2000P has generally gotten on the Internet and in print publications.
In its highest quality print mode, on semigloss or "Lustre" paper, the print time is indeed an agonizing 25 minutes or so per 8 x 11-inch page. This is very slow, but not that far off from Epson's dye-based inkjet printers operating in their highest-quality 2,800 x 720-dpi resolution mode. (For comparison, the 1280's print time for the same file as cited above is just a hair over 20 minutes.) Granted, the dye-based printer is delivering higher resolution and a completely invisible dot structure, but the fact remains that a 25-minute page time isn't totally unheard of. As with the 1280 and its siblings though, the 2000P has a print quality setting one notch down from its maximum (the non-"Super" option) that delivers prints indistinguishable (to my eye at least) from those of the highest quality mode, but in just about half the print time. The roughly 13 minutes the 2000P takes to print the same image in this mode compares favorably with the slightly less than 11 minutes taken by the 1280.
For whatever reason, it's the ~25 minute print times that have been publicly attributed to the 2000P, without regard to whether anyone actually needs that particular print mode. I maintain that 99.9 percent of the time, no user would ever need more than the "non-Super" option's quality, and print times of 13 minutes per sheet are certainly much more tractable. (Thirteen minutes is still a fair chunk of time, and keep in mind that this is only for a letter-sized print. Printing a 13 x 19-inch image would still take a good 35 to 40 minutes.) Still, for many pros, the prospect of taking complete control of their prints is a very enticing one, and even a half an hour is still enormously faster than waiting a day or two for the lab to get your prints back to you. And, thanks to the very functional spooling option in Epson's print drivers, you can easily queue up a dozen or more prints and just let the printer run while you do other things.
As is the case on most of my other printer reviews, the times in the table below were measured on my main workstation, a 500 MHz PowerMac G4, with 640MB of RAM. My terminally flaky Windows 98 machine simply wasn't up to having another print driver loaded on it, so I don't have timing data for that platform. (An all-new computer with Windows XP running on it is on the equipment wish list, planned for purchase in the next month or two.)
|
|
(Minutes:Second) |
| Photo, "Super" mode (semigloss) |
25:37
|
| Photo, non-Super (semigloss) | 12:58 |
| Photo, non-High Speed (matte) ("Super" mode n/a with matte paper) |
14:35 |
| Photo, High Speed (matte) | 9:10 |
| Fine, High Speed (matte) | 4:43 |
| Normal, High Speed (plain paper) | 2:56 |
| Draft, High Speed (plain paper) | 1:56 |
| Text Page: Fine, non-High Speed (plain paper) | 5:40 |
| Text Page: Fine, High Speed (plain paper) | 3:31 |
| Text Page: Normal, High Speed, "Finest Detail" (plain paper) | 2:50 |
| Text Page: Draft, High Speed (plain paper) | 1:50 |
I've included Text-mode print times in this review, and intend to do so in the future. Many people need to buy a single printer to cover multiple uses, so text printing on photo printers is important. Photo printers will be *much* slower than so-called SOHO (Small Office/Home Office) multipurpose printers when printing text, but they can do it, and do it fairly well. Text-mode printing is a bit rough in Draft mode, with occasional horizontal gaps, and is still quite slow compared to any general-purpose inkjet printers. Printing in "Normal" mode though, the text is razor-sharp and beautiful, although the printer is so slow that you wouldn't want to use it for more than an occasional page or two.
Media Cost
The 2000P's six-color printing requires two ink cartridges: one Black and one Color (cyan, magenta, yellow, light cyan, and light magenta), which sell for $29.70 and $34.20, respectively, through Epson's online store. (Both cartridges are widely available online for a street price of about $25 each.) Epson also has a range of five special paper types available for use with the 2000P, all intended to maximize print life with micropigmented inks. Paper prices range from about $0.32 to $0.75 per 8.5 x 11-inch sheet (list price), depending on the paper type and surface.
Working almost exclusively in the "non-Super" Photo quality mode, I was able to print about 23 7.6 x 9.5-inch prints on 8.5 x 11-inch paper on my 2000P test unit before running out of color ink. At that point, the black cartridge was still about 80 percent full. Running the numbers, I came out with a per-print cost of about $1.74 per print for the ink, based on Epson's selling prices for the ink on their site. (Assuming the roughly $25 street price for the cartridges would give an ink cost of about $1.30 per page.) Epson's Premium Luster photo paper runs about $0.60 a sheet on the Internet, while their archival matte paper is about $0.24 per sheet, again on the Internet. The overall price per letter-size print is thus somewhere around $1.90 on Premium Luster and $1.54 on the Archival Matte paper. These figures are about 40 to 60 percent above the average cost per sheet for inkjet prints, another part of the price you have to pay for archival print life.
Print Longevity & Durability
This is where the 2000P really comes into its own. While most inkjet printer manufacturers have made great strides lately in print-fade life, the 2000P is the first device to have truly catapulted inkjet printing into the archival realm. The rated print life for the 2000P on Epson's Archival Matte paper (the substrate with the longest rating) is 200 years. Even then, it turns out that what prevents a longer rating is not the pigments in the inks, but the paper itself! The 200-year life is actually the projected time before the paper yellows too much to be considered acceptable. (And this is under "typical" viewing conditions. Kept in a museum-grade archival photo storage facility with controlled humidity and no atmospheric contaminants to damage the paper fibers, the actual life would likely be much greater.)
Bottom line, the 2000P is a true breakthrough product, in that it finally removes the big objection to inkjet prints for serious artists, which is an ephemeral print life. Pros can now deliver their final product as inkjet prints with the confidence that they'll outlast those made with virtually any conventional photographic process. And amateurs can finally afford truly archival photo prints, guaranteeing that their prints will be as bright when viewed by their grandchildren's grandchildren as the day they were made.
Speaking personally, the archival print life offered by the 2000P was the last link in the chain I needed to be comfortable completely shifting my own photography to digital. The 2000P is the photo printer I ended up selecting to sit next to my Mac as the destination for all my own digital images.
As far as I can tell, Epson doesn't make any claims for the water resistance of the 2000P's inks or media, and I don't have any formal test myself. I was very impressed with just how waterproof prints made with the 2000P proved to be in my own informal tests. I could not only splash water on them with impunity, but found that even scrubbing the surface with a wet finger for a minute or so produced no visible effect. This is a really amazing level of water resistance, far beyond any other inkjet printer I've seen thus far.
User Interface
Power Button: Positioned as the first button on the right in a series on the front of the printer, this button turns the printer on and off. If pressed twice quickly while the printer is powered on, this button clears the buffer memory.
Load/Eject Button: To the left of the Power button, this button loads or ejects paper if pressed and quickly released within two seconds. If pressed and released quickly after an output error has been corrected, this button resumes printing.
Cleaning Button: Cleans print heads when held down for more than three seconds, when either of the ink cartridge lights are out.
Ink Cartridge Replacement Button: A large yellow button located just above the main control panel, this button moves the print head to the ink cartridge replacement position when pressed. Pressing the button a second time, after the cartridge has been replaced, charges the ink and returns the cartridge to the printing position.
Adjust Lever: Situated on the right side of the printer (when looking from the front, under the dust cover), this lever adjusts the printer for different paper thicknesses. Setting the lever to the "+" position prevents ink from smearing on thick paper or envelopes.
Computer Driver Menus
Printing from a PC
The 2000P is accompanied by a software CD loaded with drivers and utility software for both Windows and Macintosh platforms. The screenshots below are from the Windows version, and may look different from the Macintosh version though the options are the same.
Main Menu
Launching the printer setup utility displays this set of tab-based menu screens. The first is the Main menu, which allows you to set the basic printer parameters, including the type of paper to be printed on, the ink color, and the printing mode. Under the Media Type pulldown menu, you can specify the type of media you'd like to print to. A wide variety of paper choices are available, and are categorized into groups, including Plain Paper, Glossy Paper (Photo Weight), Archival Matte Paper, and Premium Semigloss Photo Paper.
Below the Media Type menu is the Ink selection box, which specifies which ink cartridge will be used, Color or Black.
The Mode selection box establishes how much control you have over the actual printing, with three modes available to choose from: Automatic, Photo Enhance, and Custom.
Automatic:
Automatic mode places the printer in control of the print quality and speed settings, based on the current Media Type and Ink selections. Depending on the Media Type selected, a slider bar appears under the "Custom" setting, listing Quality and Speed. You move the slider bar to the position that's most important. The printer will optimize the print job depending on which value is selected, Quality or Speed.
Photo Enhance:
This mode provides a range of preset image corrections to choose from, depending on the type of image being printed. Choices are Standard, People, Nature, Soft Focus, and Sepia. The Digital Camera Correction checkbox appears under the correction type, which smoothes lines and contours in images shot with digital cameras, eliminating some artifacts and "jaggies." Photo Enhance mode is only selectable when printing in 16-, 24-, or 32-bit color mode, and may increase print times. Also, Photo Enhance mode becomes unavailable whenever the Roll Paper option is selected in the Paper menu.
Custom:
The final mode available is Custom, which provides more advanced printer control utilities. Under the Custom Settings list, you can select Text/Graph, Draft, ICM (Windows only), or sRGB. Text/Graph mode is best for printing text with imbedded graphs, as it makes minimal adjustments and prints at a slightly lower quality setting. Draft mode is best for straight text, without any images or charts. "ICM" matches the color of the printout to the monitor currently in use on Windows machines, and "sRGB" matches the color of the printer to other sRGB devices. Clicking the Advanced button pulls up a dialog box for making further adjustments:
The Advanced adjustments include a variety of specialized settings, expanding color management options, as well as providing more control over image attributes and quality settings. At the top left of the dialog box are the Media Type and Ink selection tools, which provide the same options as on the Main menu page. The Print Quality pulldown menu offers a variety of quality settings, allowing you to select the one that best matches the use of your printout. Below the Print Quality setting, a variety of controls sets options for printing speed, image orientation, detail, and "MicroWeave," which uses a smaller step size for the paper advance, reducing the possibility of banding in the prints, but at the cost of longer print times. On the opposite side of the dialog box, a handful of color management options makes more fine-tuned adjustments. If Color Controls is selected, you can adjust the cyan, magenta, and yellow values individually, as well as the brightness, contrast, and saturation. You can also opt for automatic control. Once you've made your selections, you can save them to apply to other images via the Save Settings button (particularly useful for batch processing).
The remaining tools available on the Main menu page are the Ink Levels and Print Preview utilities. Ink Levels simply shows you the current amount of ink available in each cartridge. Clicking on the Print Preview checkbox and then the OK button pulls up a preview screen, allowing you to review the image before printing it. You can always go back to make changes.
Paper Menu
The next tab in the printer setup utility is the Paper menu, which establishes all of the paper attributes. The Paper Source pulldown menu specifies where the printer is pulling paper from, and automatically selects the sheet feeder. Other Paper Source options include Sheet Feeder - No Margins, Roll Paper, and Roll Paper - No Margins. Select "No Margins" if you want to print the image to both edges of roll paper. The Paper Size pulldown menu selects the actual size of the paper being printed on, and includes a Custom option for adding any special paper sizes not listed. Under the Copies selection box, you can set the number of copies, as well as whether or not multiple-page prints are collated or printed in reverse order. Orientation offers the standard Portrait and Landscape options, as well as an option for rotating the image 180 degrees. The final selection is the Printable Area, which designates where the printer will print the image on the page. The Maximum setting instructs the printer to fill the entire printable area established by the Paper Size setting. (Printable Area is unavailable when printing to Roll Paper.)
When printing to Roll Paper, the utility offers some additional print options, including Banner Mode, Cut Sheet Mode, Save Roll Paper, and Print Page Frame. Banner Mode prints continuously without separating pages, while Cut Sheet Mode prints multi-page images or documents as individual pages. Save Roll Paper orders the printer not to advance the blank portion of the last page printed. Finally, Print Page Frame simply tells the printer to print a solid line between pages.
Layout Menu
The Layout menu page offers slightly more control over where the image will actually print on the media. Clicking on the Reduce/Enlarge checkbox activates the options beneath it, which include Normal, Fit to Page, and Custom. Normal simply prints the image or document at its normal size, while Fit to Page prints the image as large as the page size will allow. The Custom setting allows you to manually change the image size, by selecting a percentage from 10 to 400 in the Scale box. The Output Paper Size simply selects the paper size for the printing media.
The Multi-Page selection lets you choose the layout for printing multiple images. The N-up option prints either two or four images to a page, while the Poster option enlarges a single image to print on 4, 9, or 16 pages.
Clicking on the Settings button when Poster is selected allows you to establish the order in which the enlarged image will print. The Print Cutting Guides checkbox enables you to print alignment marks, or trim lines, to help you line up and cut out the image for assembly.
The final option on the Layout menu page is the Watermark option, which allows you to place a customized watermark over the printed image. Watermarks can be made up of text or images, and clicking anywhere in the Watermark text box pulls up a list of any already-defined watermarks.
Once you've selected or created a watermark, the Settings button becomes active on the Layout menu page. Clicking it pulls up the Watermark Settings dialog box, which controls watermark attributes such as color, font, rotation, position, size, and the density of the overlay.
Utility Menu
The Utility menu page features six utility buttons for general printer maintenance:
Test Results
Like the other Epson printers I've tested, the Stylus Photo 2000P produced exceptional
photo prints. Some of its characteristics are a step down from the best dye-based
inkjets, although it takes some study to discover these limitations. While naked-eye
scrutiny of its prints still fails to show any visible dot structure (to my eyes,
at least), photomicrographs of its output shows dots that are larger and more
evident than those from printers like the Stylus Photo 1280 and 785. Interestingly
though, the larger ink dots are most visible in the shadow areas of the prints
than in the highlights. This is unusual in that highlight areas are traditionally
where inkjet prints will reveal themselves with obvious dot structure. I can only
speculate that Epson may have chosen to use somewhat lighter than usual ink formulations
for the light cyan and light magenta colors. Bottom line, while the 2000P's output
isn't quite as smooth as that from Epson's dye-based printers, it would be very
hard for anyone to see the difference without a powerful magnifying loupe.
The color gamut on the 2000P is also somewhat restricted relative to that of the 780, 1280, and 785 models, although again the difference will not likely be evident on photographs of natural objects. Most colors you'll find in nature will fall within the range that the 2000P can reproduce.
I did find that the color on the 2000P required more attention than that demanded by Epson's dye-based printers. Epson's default driver settings produced photos that looked slightly flat to my eye, with a somewhat restricted tonal range, and a noticeable bias toward the green end of the spectrum, both in the rendering of pure colors, and in the overall cast of the prints. Make no mistake, the printer is capable of truly excellent prints, but achieving the full measure of its capabilities requires some twiddling of the input images, the driver settings, or both. However, I did find that using a custom ICC color profile (obtained through Chromix) noticeably improved the dynamic range of the prints, and corrected the greenish tinge. The custom ICC profile wasn't a panacea though, as the resulting prints were somewhat overcompensated toward a warm tone, particularly in subtle highlights. I think some hand-optimization of the custom profile could have produced perfect results, but I lacked the tools or time to perform that optimization. (I also think the necessary optimization could be accomplished in Photoshop directly, with the curves tool, since the adjustments needed didn't appear to be very color-dependent.) See my discussion of "Color Rendering and Calibration" below for more discussion of this topic.
While not by any means the primary focus of my testing, the 2000P produces very readable text in any of its higher quality printing modes. You definitely wouldn't want to use it for a text printer if you had any volume of pages to produce though, because it's so much slower than general-purpose office inkjets when printing acceptable quality text pages. It would work fine for an occasional invoice or cover letter, but that's about the extent of it.
With some printers, I've occasionally seen odd "jaggies" in photos when the image resolution didn't exactly match the resolution of the output device. For the record, I've seen very little of this in Epson's printers, at least when running at their 1,440-pixel and higher resolution settings. The greatly enlarged samples below compare the 2000P's output with that from Epson's own Stylus Photo 785, a high-end dye-sublimation printer (the Olympus P-400), and a competing high-end photo printer (the Canon S800). As noted above, the 2000P isn't quite as smooth in the quarter tones, but does quite well in the highlights and fine detail.
|
|
The image above was printed on the Epson Stylus Photo 2000P, on semigloss paper, in its highest quality mode.
Comparing the results with those of the best photo-quality dye-based inkjet printers at left, as well as with a dye-sublimation printer, the output of the 2000P is clearly grainier, with more visible dots. It bears consideration though, that this is a significant enlargement of the original, which is only 12mm across (a bit less than a half an inch). I'm dramatically nearsighted (20:180 or so), and with my naked eyes, squinting at the print from as close as I can focus these days (about five inches from print to eyeball), I can only just begin to make out the grain pattern in the most obvious area of the print, the bricks under the eaves. I guess the ideal would be totally invisible grain, as in the photo inkjet samples at left, but it's clear that it'll be a rare viewer who'll be able to see anything grain, even if they're looking for it. Another observation: This was printed on Epson's Premium Semigloss photo paper, in order to bring out the dot pattern as strongly as possible. On the Archival Matte paper, the grain pattern is somewhat masked by the slight texture of the paper itself. Overall, despite the somewhat larger dot sizes of the 2000P when compared to dye-based photo inkjet printers, the final prints are close enough to appearing continuous-tone to fool virtually any set of eyeballs. |
|
|
|
|
|
|
|
Conclusion: The 2000P falls a little short of the best dye-based photo inkjet printers in its ability to render continuous-tone images without visible dots, but in practical terms, any shortcomings are largely academic. As visible as the dots are in the photomicrograph above, they're very hard to distinguish with the unaided eye. (Or, at least, with my unaided eye.) |
|
I was frankly a little puzzled by how prominent the 2000P's dot pattern was in the photomicrographs above, when it was so nearly invisible when viewing the original prints with my naked eye. I think the trick lies in the fact that, for whatever reason, the 2000P actually renders highlights with exceptional delicacy, in many cases even better than dye-based photo inkjet printers. Stepping up to an even greater magnification in the shot below, we can see that the 2000P's dot pattern is really only visible in the darker portions of the image. I'm speculating here, but it seems that our eyes are much more able to discern dot patterns in highlight areas than in midtones or shadows. Epson apparently took some advantage of this in their design of the 2000P's ink system and dot-dithering algorithms.
Metamerism
If you've spent much time anywhere on the Web where the 2000P might be discussed, you've probably come across the term metamerism. The issue has to do with how the 2000P's output appears under different light sources, a potentially vexing problem for pros interested in selling prints produced by it, most particularly if those prints are of black & white images. A (very) little background would probably be in order here:
In color-theory parlance, metamers are different colors that appear the same when viewed under certain lighting conditions. A full discussion of the mechanism for this is way beyond the scope of this review. However, the basic reason for this is that our eyes integrate the spectral response of objects across fairly broad swaths of the color spectrum, boiling the results down into the response of three (or for some rare individuals four) different types of light receptors on our retinas. An enormous amount of detailed spectral information is thus thrown away, reduced to just three values representing the response of the three different types of light-receiving cells in our eyes. The result is that we don't perceive sharp spikes or notches in the color spectrum produced by different objects, but only an "average" sort of color response.
Most of the time, the sort of "color averaging" our eyes do is of little consequence. In fact, it's worked pretty well for the last million years or so. In the modern world though, we end up dealing with a wide range of different light sources, with very different spectral content. If we happen to see two objects with very different spectral curves illuminated by different light sources that themselves have somewhat "spiky" spectra, the results can be quite startling. Colors that appear identical under one light source can look very different under another.
As it turns out, this is what happens with printed output from the 2000P. Its prints can appear to have a very different color cast when viewed in daylight than when seen under incandescent or fluorescent illumination. I'd heard a good bit about this before I received a 2000P to test, and frankly had largely written it off to the phenomena of "Internet issue amplification," where a tiny issue gets magnified out of proportion by the rapid and largely unfiltered exchange of information. Once I began working with the 2000P though, I found it was a very real phenomena, and a significant issue for critical images.
The short of it is that prints from the 2000P tend a bit toward the greenish side when viewed under indirect daylight, but show a considerably warmer appearance when seen in incandescent lighting. (By this I mean, they'll appear warmer relative to a neutral grey object viewed under similar conditions, more than just the natural increase in warmth of ambient lighting.) The photos below illustrate the phenomena pretty well. Thanks to the inclusion of some reference white/grey/black chips in my photos of the prints, and careful adjustment of the resulting images with Photoshop's "Levels" control, the photos show a very good representation of how the respective prints appeared to my eyes under the different lighting conditions.
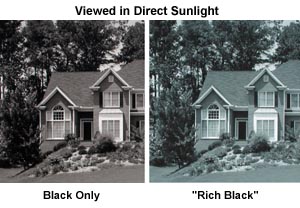 |
| Here are two output samples from the 2000P, viewed in direct sunlight. The print on the left was output using black ink only. (The warm tone is characteristic of the black ink on the 2000P.) The print on the right was built up as a "rich" black containing red, green, and blue channels in Photoshop, and printed as an RGB file, using all ink colors and the printer's built-in color management. I initially tweaked it under incandescent lighting to produce a more or less neutral greyscale. Note the pronounced greenish tinge shown here under afternoon sunlight. |
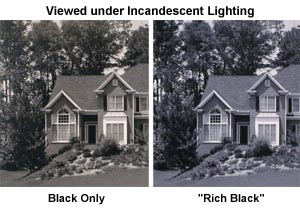 |
| This is a shot of the same two prints as above, only this time captured under household incandescent lighting. When this and the shot above were taken, I included reference swatches in the scene to provide calibration patches for pure white, black, and neutral grey. I then adjusted the images in Photoshop to render these reference swatches perfectly neutral, which was quite successful. Note that the black-only print has a virtually identical hue in both sets of images, but the "rich black" print shifts from a fairly pronounced cyan cast under daylight to a slightly blue/magenta one under the incandescent lighting. |
So there you have it. A reasonable rendering of at least one example of the metameric shift in the 2000P's color balance when moving from daylight to tungsten lighting. The next question is how big an issue this might be for potential users of the printer.
How big an issue the 2000P's metamerism will be is something that each user will have to evaluate for themselves. For what it's worth, the photos above really show the absolute worst case of it, showing images that should be a neutral grey, where any shift in hue is immediately apparent. The effect is much less evident on full-color photos. It does seem that the photographer will need to at least somewhat take into account the lighting that the final prints will be viewed under. In many situations, this will be a non-issue, if the prints will primarily be viewed under constant lighting conditions, as in an interior room, office, or hallway where the only light will be artificial. Likewise, some prints may be displayed next to a window, and mainly viewed by daylight. ("Public" artwork would fall into this category.) This also wouldn't pose a problem. Metamerism will be more of an issue for photos displayed in a typical home environment, where the primary lighting would be indirect daylight during the day, and incandescent by night. Under such conditions, the color balance of the prints will shift somewhat between daylight and nighttime viewing. Somewhat mitigating this issue though, is the fact that prints displayed in homes are likely to be less critically regarded than those shown in more commercial settings. (Art collectors being an obvious exception.)
For those needing the 2000P's archival print life, but having a low tolerance for metamerism, there may be another solution available, although I'm not yet able to vouch for it personally: Epson's professional-series 5500 printer uses the same micropigmented ink technology as the 2000P, but apparently exhibits much lower levels of metamerism in its prints. (Allegedly due to a smaller minimum dot size, although I confess I can't imagine why that would be a factor.) At a current price of $3,500, it's a considerably more expensive option, but could well be justified for a pro wishing to bring all his/her printing work in-house.
Color Rendering & Calibration
This isn't an area I usually include in my printer reviews, since I generally just report on how each printer does "out of the box" with its default color management and rendering options. The 2000P seemed to demand a more thorough treatment of this area though, because I felt getting the best results required more attention than that demanded by typical consumer inkjet printers, and also because it seemed to benefit quite a bit from a color-managed workflow.
The first thing I noticed about the 2000P was that it seems to expect input data to arrive in a different color space than the sRGB environment common in consumer-level digital cameras and printers. A check with Epson confirmed that the printer should by default be set up to use an Adobe RGB color space for its input images. (Actually, Epson said that all their printers make this assumption, but my prior experience had been that their consumer-level printers really seemed to work best when I used sRGB as the default.)
Even with Adobe RGB selected as the input color space in the driver though, I felt that the output from the 2000P lacked a little depth, with the shadows and quarter-tones a little weak and washed-out looking. Highlights also looked a bit weak, and it seemed easy to lose subtle detail in them. Interested to see what difference a color-managed workflow might make, I shipped a test print from the 2000P off to Chromix to have Steve Upton make a custom ICC profile for the printer.
The results were very interesting, and I felt that the exercise was worthwhile. I will say though, that the final profile could have used a little manual tweaking. (Beyond the scope of my own abilities, I really need to learn more about color management!) Images processed through the Chromix-generated ICC profile looked much richer and more vibrant. The most obvious impact was that the shadows had much more tonal depth, with denser blacks and richer shadows. The images were also somewhat warmer overall, correcting the slight greenish tinge I noticed in many of the 2000P's default prints.
I really don't have the time or expertise to delve further into the details of color management with the 2000P, but felt that the results of my limited experimentation were significant enough to mention here. For any serious user, I'd highly recommend investing the additional $99 to have Chromix generate a custom ICC profile for you to use with the 2000P, applying it in Photoshop or any other ICC-aware application. (Be sure to make careful note of *all* the print-driver parameters you use when printing out the test image for Chromix though, as the driver settings can drastically alter the results. Likewise, be sure to have the profile generated for the same paper as you'll use for most of your printing. There's a fair bit of commonality between the results you'll see on different papers, but the profile is really only optimized for a single paper type.)
The more general conclusion I drew from playing with the 2000P's color management and output parameters was that this is a printer with more to it than initially meets the eye. Plan on investing a full package of paper and set of ink cartridges in experimenting with driver settings and image adjustments in Photoshop. If my experience is any indication, the 2000P is capable of generating significantly better-looking images than the (admittedly pretty decent) ones produced by its default settings, and will richly reward time spent learning its idiosyncrasies.
Conclusion
I've been very favorably impressed with the Epson photo printers I've tested to date. The 2000P cedes a little to the best dye-based printers in smoothness of gradation and visibility of ink dots in quarter tone and shadow areas, but produces very smooth gradations in the highlights. Its unadjusted color and tonal rendition is also a slight notch below that of the best dye-based models, but effort spent optimizing the output via ICC profiles and/or manual tweaking is richly rewarded. There's no question that the 2000P can produce "gallery quality" prints, and its extraordinary print life makes it ideally suited as a final delivery vehicle for commercial and fine art photographers.
The 2000P's metamerism has been widely reported on the Internet, and it will clearly be an issue for some prints under certain viewing conditions. Metamerism will be most visible in black and white printing, and I found it to be significant enough there that I'd not recommend the printer for black and white work. While it will be a decision for each photographer to make for him/herself, I personally found the 2000P's metamerism tractable in full-color images.
Print speed is another area where the 2000P has received a good bit of online criticism, but this is one parameter where I think the criticism is a bit less deserved relative to other products on the market. In its highest quality print mode, it is indeed very slow, but I found virtually no discernible difference in the output between the highest quality ("Photo/Super") and next-highest quality ("Photo/non-Super") print modes. It thus makes most sense to view its print speed based on its non-Super printing mode. In that mode, printing times are more equivalent to those of other printers I've tested. Epson's spooling print driver works very well also, with surprisingly little impact on computer performance when the printing is relegated to background status. The 2000P wouldn't be the printer of choice if you had dozens of 11 x 14-inch prints to crank out on a tight schedule, but if you can be content to let it crank away in the background, it's not all that much slower than many dye-based photo printers.
Overall, I found the 2000P to be a genuine breakthrough product, thanks mainly to a print life rating exceeding that of virtually any conventional photographic printing process. It requires some attention and tweaking to obtain the best results, but if you're willing to invest that effort, you'll be well rewarded. Bottom line, it offers professional photographers and serious amateurs the ability to make archival color prints from their digital files without the need to resort to expensive lab services. Visiting commercial photo galleries on vacation over the last year, I gained some sense of the magnitude of the impact the 2000P has had on commercial photography. Fully half of the color prints I saw displayed for sale were produced on a 2000P. This is admittedly an awfully small sample of the market, but I was still surprised by how quickly the 2000P has been accepted by photographers selling their prints to the general public. I guess my final comment on the 2000P's quality and capabilities is the most personal one of all. Out of all the photo printers I've tested over the last year or so, it's the one I finally decided to own myself and use for printing my own photos.
Reader Comments!
Questions, comments or controversy on this product? Click
this link to see what other Imaging Resource readers have had to say about
the Epson Stylus Photo 2000, or add comments of your own!