Not sure which SLR lens to buy?

Visit SLRgear.com for
camera lens reviews, tests, specs & prices
on all major brands of lenses!
Sony NEX-5 Operation
Soft Controls. The NEX-5's user interface is based around several "soft" controls -- a dial and three buttons -- whose current function in any particular mode is indicated at the right side of the LCD display adjacent to the control itself.
The Sony NEX-5 packs a lot of features into a very compact body whose design emphasis the use of what are known as "soft" controls, whereby the function of the controls changes depending on the camera's current operating mode. There are also relatively few external controls, and this means that many features are accessed via menus shown on the LCD instead of via dedicated or soft buttons. The result is a clean and attractive body that's for more approachable than your typical button-packed, intimidating digital SLR. The on-screen graphical user interface proves equally welcoming to beginners, featuring a handful of large, friendly icons on its front page, and an easy-to-navigate flat structure. There's also an uncommonly detailed Shooting Tips function that acts as a built-in guide to photography, offering advice on everything from topics for beginners such as how to hold the camera or frame a portrait, right up to tips for advanced amateurs on prefocusing for fast-moving subjects, and how to capture star trails.
The NEX-5's design offers up a total of six buttons, as well as a control that serves double duty as both a control wheel and four-way arrow pad. Of these, the dial and three of the buttons are soft controls, whose current function is usually indicated on the LCD display adjacent to the control itself (although just occasionally, the soft controls still function even when no label is provided on-screen.) The topmost soft button adjacent to the top right corner of the LCD display generally activates the NEX-5's menu system, which opens with six selections, each linking to a submenu and prefaced with a friendly icon and logical name. By default, as each icon or menu item is highlighted, a description of its function pops up on the screen after a brief moment of inactivity. The Shoot Mode submenu acts much like -- and indeed, provides a visual representation of -- a Mode dial, allowing the camera's operating mode to be chosen. The Camera submenu groups together some of the most common photograph functions, such as drive, flash, and focusing modes. The Image Size submenu is self explanatory (and also contains options for aspect ratio, quality / compression types, and movie resolution / compression. The Brightness / Color submenu collects settings such as exposure, sensitivity, white balance, creative styles and the like. Playback options are also grouped in their own submenu, while the Setup menu acts as a repository for more advanced settings that aren't often changed, as well as options that don't logically fit elsewhere.
Menus can be navigated either by using the four way arrow pad, or by turning the command wheel. The soft key in the center of the command wheel generally makes selections, while the upper soft key steps back out of a menu page or option, and the lower soft key is used to access extended settings if available. The command wheel is also used to adjust shutter speed and aperture in Manual or Priority exposure modes, and the Background Defocus control when in Intelligent Auto mode. Since there's only one command wheel and two variables to adjust when in Manual mode, the down arrow button switches between the two variables. In other record modes where Exposure Compensation is available, the same button allows adjustment of the compensation amount. The left and right arrow buttons respectively access the drive mode and flash mode dialogs, while the up arrow changes the display type. A dedicated Movie button is used to start and stop video recording, separate from the still image Shutter button.
Record Mode Displays
Full-time Live View
The information display in record mode includes
the shutter speed and aperture settings, exposure compensation level, exposure mode, flash mode, ISO sensitivity setting, metering mode, AF mode, number of available images, resolution for still images and movies, compression for still images and movies, aspect ratio, image stabilizer mode, drive mode, white balance,
creative style mode, Face detection / smile shutter modes, DRO / HDR modes, focus confirmation, battery status, etc. As you change exposure settings, the display changes to reflect what the captured image will look like, also known as "exposure simulation." A graphic display mode allows you to see both shutter speed and aperture represented on gauges showing their current position relative to the available range for each exposure variable. You can also enable a
live histogram. Through the Setup menu, you can enable a rule-of-thirds grid display. See the illustration below (courtesy of Sony America) for information callouts in record mode.
| Sony NEX-5 Record Mode Displays | |||
Section 1
|
|||
|
|
Shoot Mode
|
Scene Selection |
|
|
|
Image size / Aspect ratio of still images
|
Image size of movies |
|
Number of recordable still images |
Recordable time of movies |
||
Image quality of still images |
Remaining battery |
||
Scene Recognition icons |
Memory card / Upload |
||
Flash charge in progress |
AF illuminator |
||
Does not record sound during movie recording |
Camera shake warning |
||
Overheating warning |
Database file full / Database file error |
||
Histogram |
Print order and number of copies |
||
Playback folder - File number |
Protect |
||
Section 2
|
|||
Soft keys |
|||
Section 3
|
|||
Focus Status |
SteadyShot |
||
Shutter Speed |
Aperture |
||
Exposure Compensation |
Metered Manual |
||
Shutter Speed Indicator |
Aperture Indicator |
||
Recorded date / time of the image |
Recording time of the movie (m:s) |
||
Appears when HDR did not work on the image. |
Image number / Number of images recorded in the date or selected folder |
||
|
Section 4
|
|||
Flash mode / Red Eye Reduction |
Drive mode |
||
Focus mode |
Face Detection |
||
Metering mode |
Focus Area mode |
||
Flash compensation |
Smile Shutter |
||
ISO |
DRO / Auto HDR |
||
White Balance |
Creative Style |
||
Smile detection sensitivity indicator |
|||
Playback Mode Displays
Information Screens
In Playback mode, the default image display shows the most recently captured image or movie. Pressing the Up arrow (Disp) button cycles through the main display (with no information), a simplified display with basic information overlay, and a detailed thumbnail display with RGBY histogram, shooting info and blinking highlight/shadow display (overexposed areas are shown in black, underexposed in white). The most recent display type will be stored and shown the next time by default. Pressing the Right or Left arrow displays the next or previous image (if currently viewing a still image) or movie (if currently viewing a movie). Curiously, there's no direct way to switch between viewing movies and still images. Instead, you must either go to the Index view (described below), then select the Movie or Still Image tabs at the left of the screen, or enter the Playback menu, then select the relevant type in the Still / Movie Select option.
Index View
 Pressing the Pressing the Down arrow (Index) button switches to an Index view of either still images or movies -- but not both at the same time. You can view either six or twelve thumbnails on screen at once in Index view, but changing the number of thumbnails involves eight button presses to get to the Playback menu, and change the Image Index option. The Left, Right, Up, and Down arrow buttons move between the image thumbnails, and rolling the Control wheel has the same effect. The soft key at the center of the Control wheel selects an image or movie for viewing. The lower soft key deletes an image or movie. Two tabs at screen left are used to change between viewing still images, or viewing movies, since the NEX-5 can't display both types at the same time.
Pressing the Pressing the Down arrow (Index) button switches to an Index view of either still images or movies -- but not both at the same time. You can view either six or twelve thumbnails on screen at once in Index view, but changing the number of thumbnails involves eight button presses to get to the Playback menu, and change the Image Index option. The Left, Right, Up, and Down arrow buttons move between the image thumbnails, and rolling the Control wheel has the same effect. The soft key at the center of the Control wheel selects an image or movie for viewing. The lower soft key deletes an image or movie. Two tabs at screen left are used to change between viewing still images, or viewing movies, since the NEX-5 can't display both types at the same time.
Magnified View
Pressing the soft key at the center of the Control wheel while viewing a single still image in Playback mode switches to the magnified view. Unless viewing a panoramic image, once in this view, you can rotate the Control wheel to zoom in or out as much as 13x,
while pressing the arrow buttons pans around the image. The upper soft key exits magnified view, and the lower soft key deletes the magnified image (after a confirmation screen), then returns you to full image view. For panoramic images, the first press of the center soft key scales the panorama to fit the screen on its shorter side, then pans the length of the panorama automatically once, before returning you to full image view. Pressing the center soft key while the panorama is panning will pause the display, at which point you can enter magnified view by pressing the lower soft key. This then allows you to pan and zoom exactly as you would with any other still image.
Movie Playback
Pressing the soft key at the center of the Control wheel while viewing a single movie in Playback mode launches movie playback. A second press will pause movie playback, and a third press will resume it. While the movie is playing, rotating the Control wheel will cue forwards or backwards through the movie. Pressing the Down arrow button while paused brings up a volume adjustment control, allowing the volume to be adjusted within a seven step range, or the video muted altogether, by either turning the Control wheel or using the vertical arrow buttons. The lower soft key deletes the magnified video (after a confirmation screen).
 | Print this Page |
Note: For details, test results, and analysis of the many tests done with this camera, please click on the tabs at the beginning of the review or below.
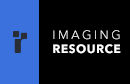
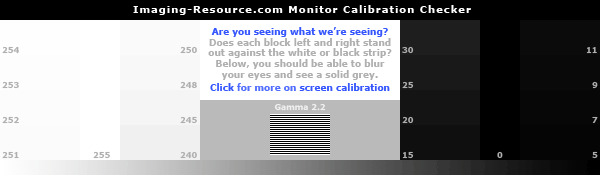

Follow Imaging Resource